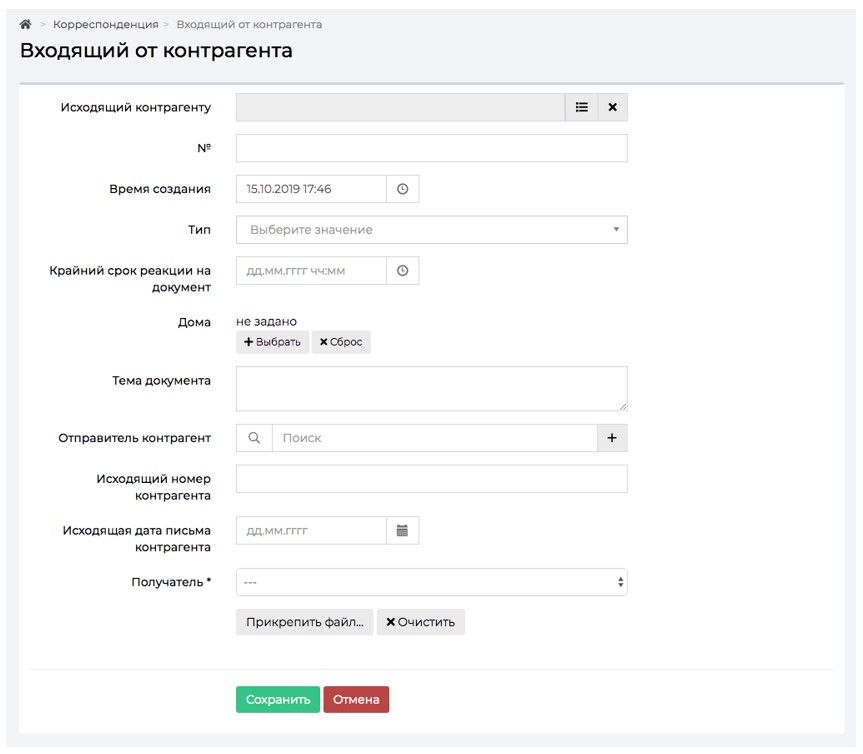Модуль «Документооборот». Часть 1
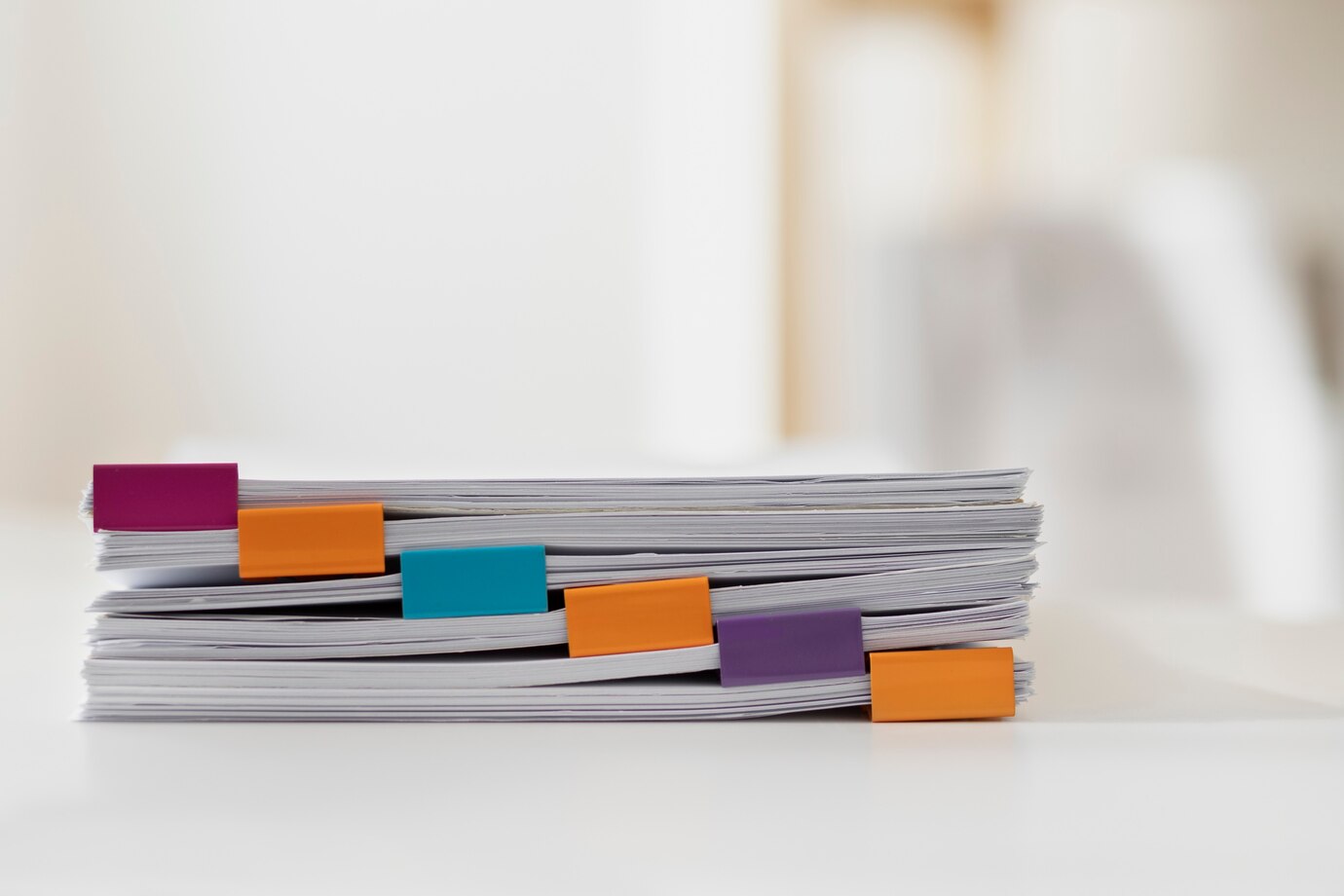
Модуль документооборот позволяет хранить и обрабатывать в АСУ Входящие и Исходящие письма, которыми оперирует УК.
Модуль находится в отдельном пункте меню Документооборот.
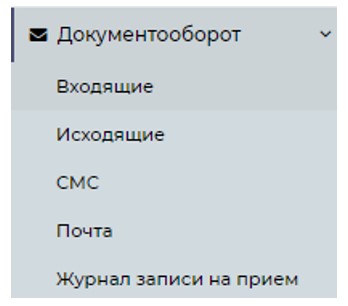
В разделе имеется Подменю, состоящее из 4 пунктов:
• Входящие (открывает журнал Входящих писем);
• Исходящие (открывает журнал Исходящих писем);
• СМС (не имеет отношение к корреспонденции, открывает журнал отправленных смс сообщений);
• Почта (не имеет отношение к корреспонденции, открывает модуль работы с электронной почтой);
• Журнал записи на прием (не имеет отношение к корреспонденции, открывает журнал записи на прием).
Настройки модуля Документооборот находятся вне раздела Документооборот в разделе Настройки.
Настройки модуля документооборот
АСУ позволяет управлять порядком номерообразования регистрируемых в ней писем. Это осуществляется в разделе Настройки-Настройки-Документооборот.
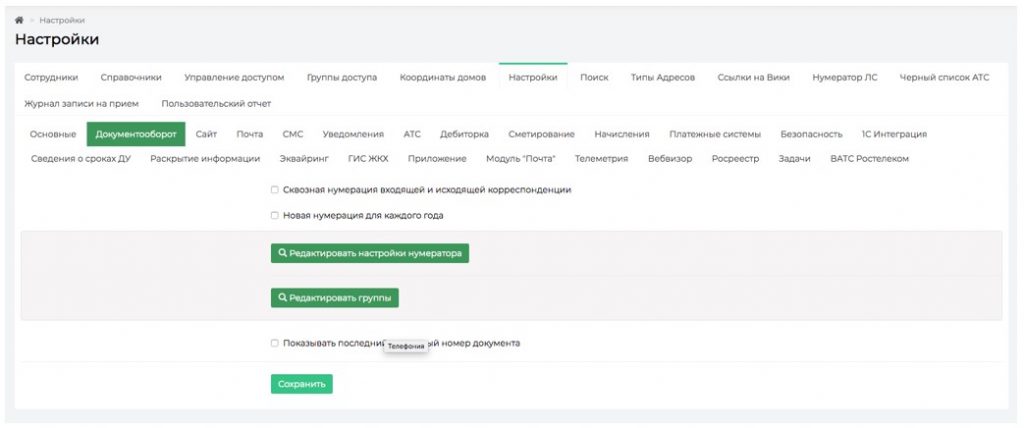
Разберем доступные настройки:
Сквозная нумерация входящей и исходящей корреспонденции — активация этого пункта приведет к тому, что все Входящие письма во всех поджурналах будут иметь сквозную нумерацию. В случае, если пункт не активирован, то в каждом поджурнале будет своя нумерация.
Новая нумерация для каждого года — номера документов будут начинаться с «1» каждый год, т.е. вне зависимости от номера, присвоенного последнему письму в предыдущем календарном году, первому письму, созданному в АСУ в следующем году будет присвоен номер 1.
Показывать последний созданный номер документа — активация данной настройки приводит к тому, что в форме создания письма под полем Номер отображается номер последнего (по времени создания) письма.
Кнопка Редактировать настройки нумератора открывает страницу, с которой осуществляется управление правилами номерообразования.
По умолчанию АСУ не содержит никаких правил номерообразования и все документы нумеруются либо автоматически в форме «порядковый номер» либо номера документам присваивают Пользователи, создающие эти документы в АСУ.

В случае, если необходимо задать какие-то особенные правила номерообразования, то это можно сделать, нажав кнопку Добавить.
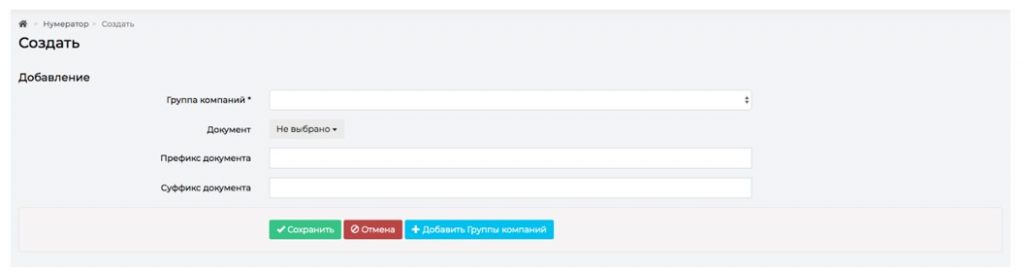
Поскольку в АСУ может работать несколько компании, которые могут иметь разные правила номерообразования, то в форме создания правил, в первую очередь, необходимо выбрать компанию или группу компаний, для документов которых создаются правила номерообразования. Это осуществляется через поле Группа компаний. Поле имеет формат выпадающего списка, в котором можно выбрать любую из ранее созданных Групп компаний. В случае, нужная группа компаний ранее не была создана, то пользователь может нажать кнопку +Добавить группы компаний, которая приведет к открытию формы добавления группы компаний.
В форме необходимо задать Имя для группы, а также выбрать те компании, которые войдут в эту группу и на которые в последующем будут распространяться правила номерообразования.
После заполнения поля Имя и выбора компаний, которые войдут в эту группу компаний, необходимо нажать кнопку Сохранить.
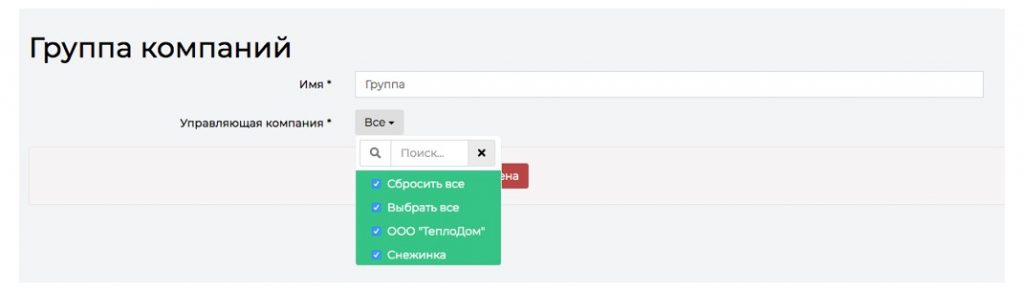
После чего пользователь будет направлен на страницу перечня Групп компаний. Возврат к странице создания правил нумератора возможен через пункт меню Настройки — вкладка Настройки — подвкладка Документооборот.
Вернемся к форме создания правил номерообразования.
В поле Группа компаний выберем ту группу, что ранее создали.
В поле Документ необходимо выбрать один или несколько видов документа, на который будут распространятся правила номерообразования. Для примера выберем тип документов Входящие от контрагентов.
В поле Префикс документа зададим Префикс 18/.
В поле Суффикс документа зададим Суффикс «ВК».
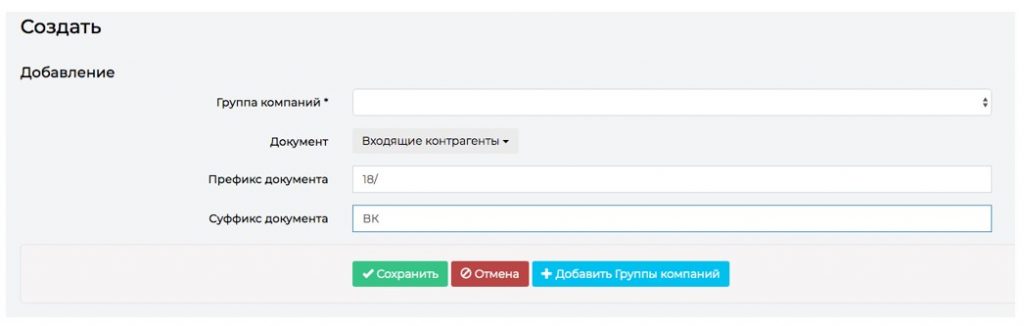
При таком правиле при автоматической нумерации Входящего документа от Контрагента будет присваиваться номер формата «18/порядковый номерВК».
На картинке ниже представлен ряд правил Номерообразования, которые охватывают все виды Входящих документов.
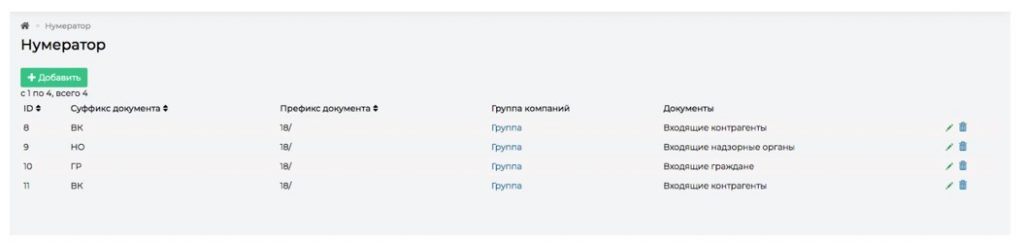
Ранее созданные правила номерообразования могут быть изменены или удалены. Документы, пронумерованные в соответствии с этими правилами, не будут изменены в случае изменения правил номерообразования.
Шаблоны исходящих писем
В АСУ есть возможность создания Исходящего письма в формате *.docx в соответствии с заданным Шаблоном.
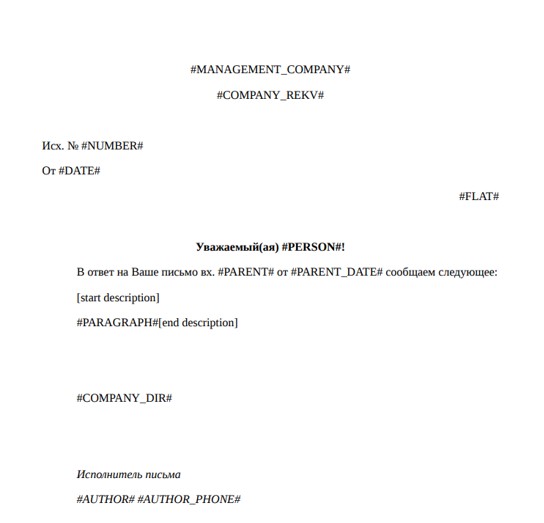
В случае если необходимо изменить шаблон документа, следует обратиться в Техническую поддержку АСУ, сообщив какие изменения необходимо внести. Ниже приведен типовой шаблон Исходящего письма Гражданину, который используется в АСУ.
В знак ## заключены переменные, которые заполняются данными из Исходящего документа в АСУ, по которому создается документ *.docx.
Журнал входящих писем. Поджурналы
Работа со входящими письмами осуществляется в разделе Документооборот подразделе Входящие.
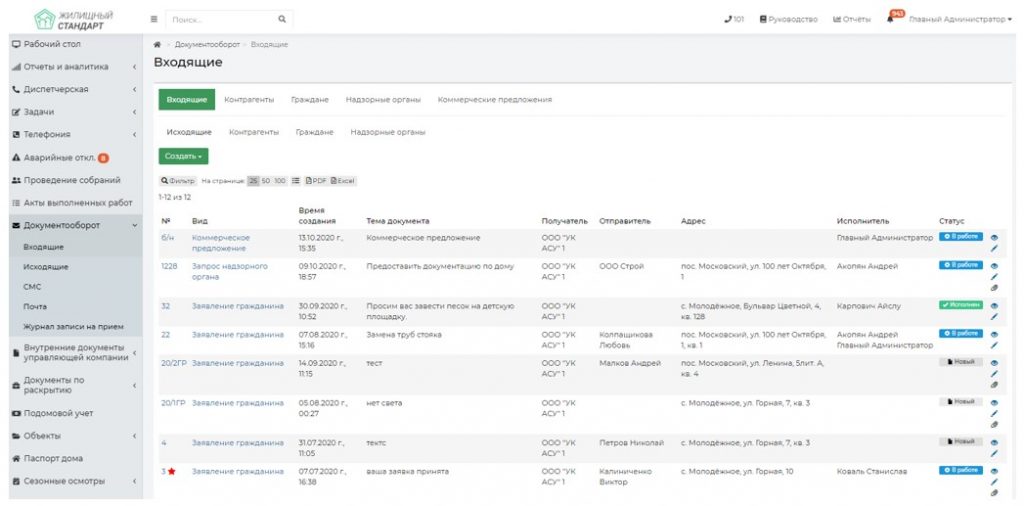
На данной странице пользователь может переключаться между Поджурналами Входящих документов. Также можно создавать новые Входящие документы нужного вида.
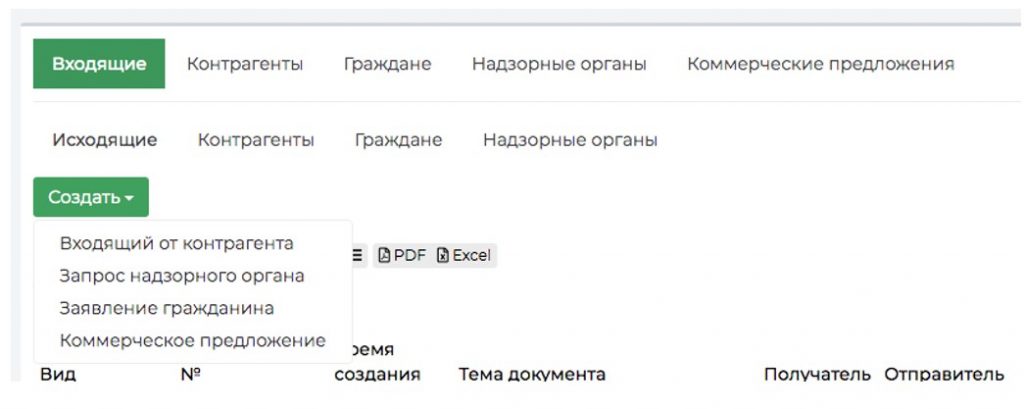
А также работать с входящими письмами, ранее сохраненными в журнале.
Работа с журналом входящих писем ничем принципиально не отличается от работы с другими журналами:
• с помощью фильтров Пользователь может управлять перечнем элементов, выводимых в журнале
• с помощью кнопок 25-50-100 Пользователь может задавать количество элементов, выводимых на одной странице журнала
• с помощью кнопок PDF и Excel Пользователь может экспортировать сформированный журнал во внешний файл выбранного формата
• c помощью кнопки Список управлять перечнем параметров документов, отображаемых в списке документов
Сами документы отображаются построчно. Каждый документ характеризуется следующими полями:
№ — номер документа. Поле открывает просмотр документа.
Вид документа — отображает вид документа. Нажатие на поле открывает просмотр документа.
Время создания — отображает день, в который запись о документе была создана в АСУ.
Тема документа — отображает текст, указанный в поле Тема документа.
Получатель — отображает компанию, в которую было направлено письмо (одна из компаний, использующих АСУ).
Отправитель — отображает Компанию или Физическое лицо, которые были указаны как Отправитель при создании (редактировании) Входящего письма.
Адрес — отображает адрес дома или помещения, с которым связанно входящее письмо.
Исполнитель — отображает Сотрудника (ов), которые были назначены Исполнителями по Задачам, являющимся Дочерними по отношению к текущему письму.
Статус — отображает текущий статус письма.
В конце строки каждого письма есть три символа:
«Глазик» — клик по символу открывает во всплывающем окне просмотр текущего документа.
«Карандашик» — открывает страницу редактирования текущего документа.
«Скрепка» означает, что текущий документ имеет файлы.
Кроме того, двойной клик по строке с документом приводит к открытию страницы просмотра документа.
Просмотр карточки входящего письма
Страница просмотра информации о входящем документе состоит из:
1. Кнопок действия.
2. Основной информации о входящем письме.
3. Цепочке связанных документов.
4. Файлов, прикрепленных к Входящему.
5. Истории изменения статуса.
6. Истории событий.
7. Комментарии
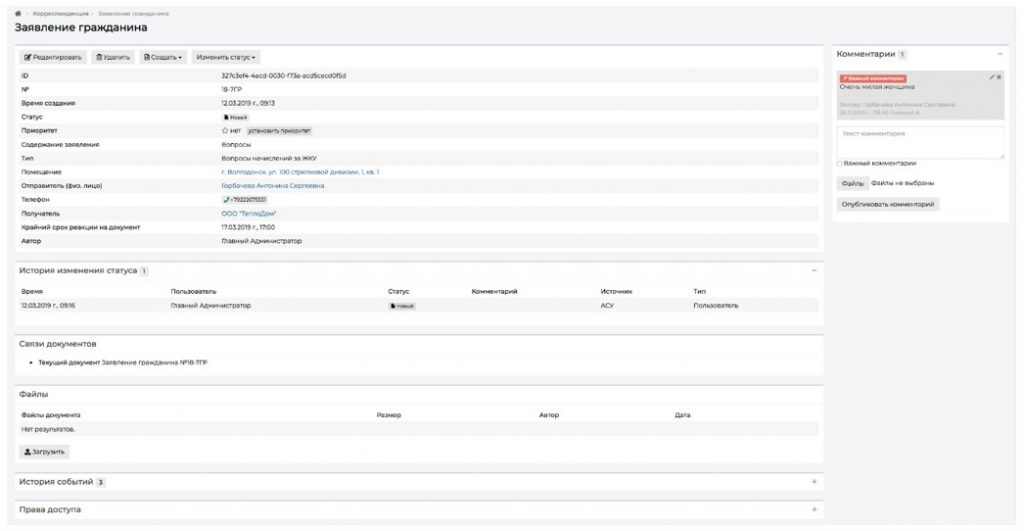
1. Кнопки действия
Кнопка Редактировать — открывает форму Редактирования текущего входящего документа.
Кнопка Удалить — отображается только у тех пользователей, которые наделены правами удалять документы. Нажатие кнопки открывает окно ввода комментария о причинах удаления документа.
Кнопка Создать — открывает список действий по созданию дочерних документов, доступных для текущего документа. Дочерним документом может выступать Задача, Исходящий документ. В случае, если Входящий получен от Гражданина, то также можно создать документы Недопоставка, Перерасчет.
Кнопка Изменить статус — позволяет перевести документ из текущего статуса в актуальный.

2. Основная информация о входящем письме
№ — номер документа в журнале Входящих.
Время создания — дата и время, в которое был создан документ. Указывается по часовому поясу, заданному в настройках АСУ.
Статус — актуальный статус документа, а также дата и время, в которое был присвоен этот статус.
Приоритет — информация о наличии/отсутствии приоритета у текущего документа. Нажатие на Установить приоритет/Снять приоритет приводит к изменению приоритета текущего документа.
Содержание (Тема документа) — текстовое поле, отображающее краткое содержание входящего письма.
Помещение (дома) — поле, содержащее информацию об объектах недвижимости, связанных с текущим входящим документом. В случае, если письмо направлено от Контрагента или Надзорного органа, поле Дома может иметь 2 и более записи о домах, связанных со Входящим.
Отправитель (Отправитель контрагент/Надзорный орган) — ссылка на объект в АСУ, указанный в текущем Входящем документе как отправитель письма.
Получатель — Управляющая компания, указанная как получатель письма.
Крайний срок реакции на документ — автоматически рассчитываемое поле, отображающее время, к которому должен быть отработан документ и направлен ответ. Рассчитывается по формуле Время создания документа + нормативный срок ответа на документ данного типа. По умолчанию указаны следующие нормативные сроки для документов: Входящий от гражданина — 5 календарных дней не считая текущего; Входящий от контрагента — 5 календарных дней не считая текущего; Входящий от надзорного органа — 1 рабочий день не считая текущего.
Автор — пользователь, создавший в АСУ запись о документе.
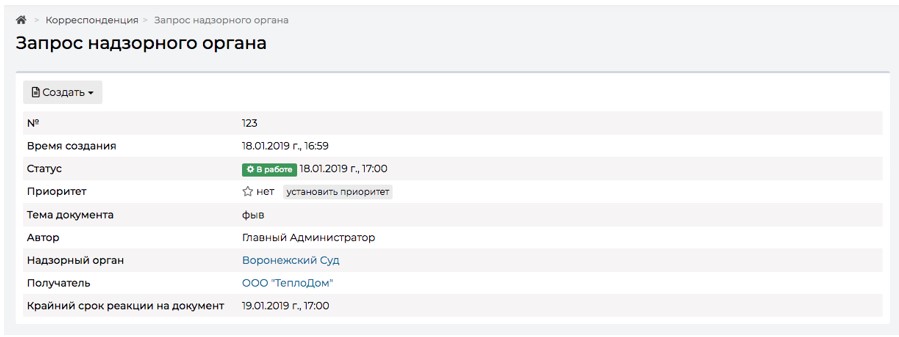
3. Цепочка связанных документов
В блоке цепочка документа отображается связи текущего документа со всеми родительскими и дочерними документами в АСУ.

На картинке выше мы видим, что по документу (Заявление гражданина №1) был направлен Ответ (Исходящий гражданину №3). В ответ на Исходящий гражданину №3 был получен текущий документ – Заявление гражданина №2, по которому поставлены Задачи №107 и №108. Данные задачи уже выполнены Исполнителем Арч. С.А.
4. Файлы, прикрепленные ко Входящему
В блоке файлы отображаются все файлы, которые были прикреплены к текущему Входящему документу.
Файлы изображений (*.jpg, *.png и т.п.) открываются во всплывающем окне. Прочие файлы скачиваются на устройство пользователя.
5. Истории изменения статуса
В данном блоке информации отображается вся история изменений статуса текущего документа: в какое время в какой статус на основании какого документа осуществлялся переход.
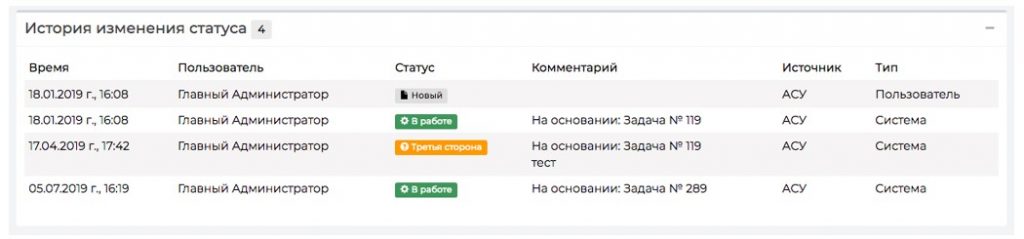
6. Истории событий
Блок История событий содержит информацию обо всех событиях, которые происходили с текущим документов. По умолчанию отображаются события типов Создание, Изменение, Удаление. События типа Просмотр скрыты по умолчанию, но могут быть выведены пользователем. Каждое событие характеризуется Типом, Сутью события (поле Свойство), Пользователем, совершившим событие, Устройством, с помощью которого оно было совершено, датой и временем совершения событиях.
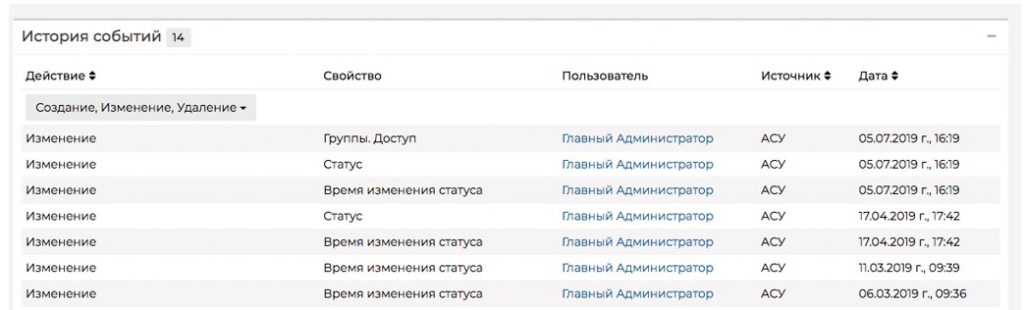
7. Комментарии
В блоке комментарии отображаются все комментарии, оставленные к текущему документу, а также все комментарии со статусом Важный, оставленные к объектам, связанным со Входящим: Контрагентом, Гражданином, объектом недвижимости. Блок Комментарии расположен справа от основной информации о Документе.
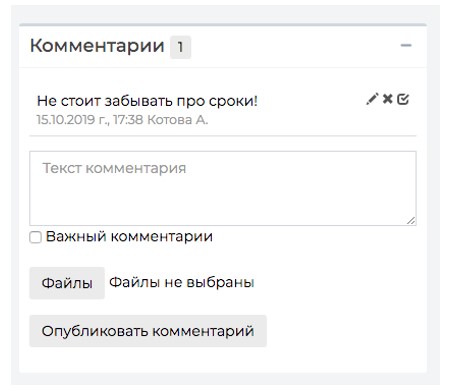
Также в блоке Комментарий пользователь может оставить свой комментарий к текущему Входящему документу. Каждый комментарий характеризуется Содержанием; Статусом (важный/обычный); прикрепленными файлами.
Создание записи о входящем письме
Рассмотрим процесс создания Входящего письма.
Кнопки Создания Входящего размещены как в общем журнале Входящих документов, так и в каждом журнале по типам Входящих.
В общем журнале Входящих документов кнопка Создать имеет выпадающее меню, в котором необходимо выбрать вид создаваемого Входящего.
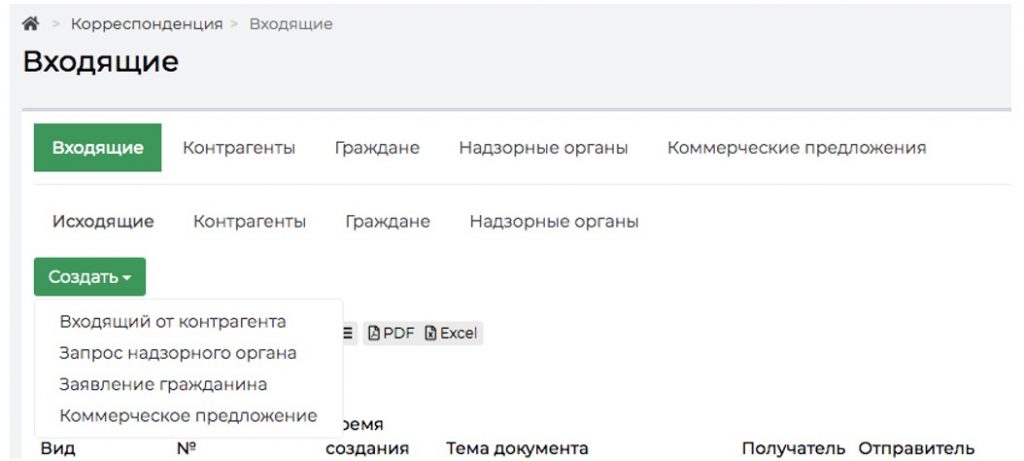
По клику на выбранный вид входящего открывается соответствующая форма создания документа. Формы разных видов входящих отличаются набором полей, но в целом логика их заполнения идентична. Рассмотрим процесс заполнения формы Создания Входящего от гражданина.
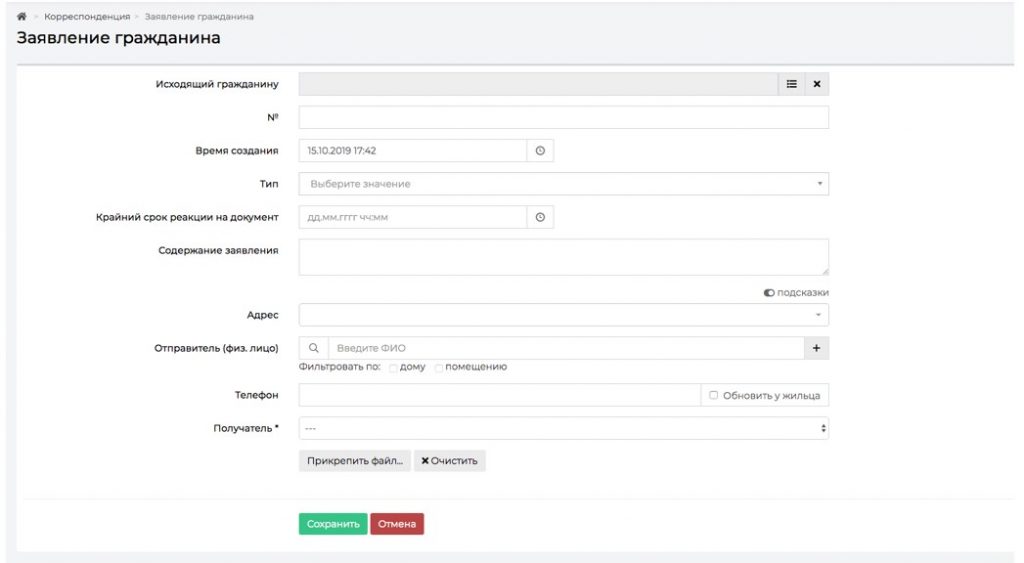
Поле Исходящий гражданину — заполняется в том случае, если создаваемый Входящий был получен в ответ на ранее направленный Исходящий. В случае если в данном поле будет указан какой-либо документ, он и все связанные с ним документы, будут объединены в Цепочку документов с создаваемым документом.
Поле № — поле для ввода номера документа. Ниже под полем может быть выведен номер последнего созданного в АСУ документа данного типа. В случае, если в поле № не будет внесено значение, оно будет заполнено автоматически в соответствии с правилами номерообразования документов.
Время создания — автоматически заполняется текущим временем и датой. Содержимое поля может быть изменено.
Крайний срок реакции на документ — автоматически заполняется временем, рассчитанным на основе алгоритма Текущее время+ нормативный срок отработки документа. Поле изменяемо.
Тип — списочное поле, служит для классификации входящих документов внутри их Видов.
Содержание заявления — текстовое поле для фиксации общей сути входящего письма.
Адрес — поле для фиксации адреса проживания заявителя письма. Доступны объекты, находящиеся под управлением всех УК, использующих АСУ.
Отправитель — в случае, если ранее в поле адрес была указана квартира отправителя, то в АСУ выведет информацию о проживающих по указанному адресу, с возможностью выбора одного из указанных лиц. Также присутствует кнопка Добавить в базу, которая открывает окно для записи информации о новом жильце.
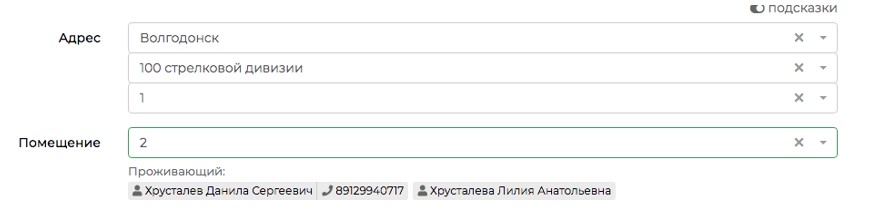
Телефон — поле, в котором можно внести контактный телефон Заявителя. В случае если ранее в АСУ уже был внесен контактный телефон данного заявителя, Пользователь может выбрать предлагаемый АСУ номер телефона. По нажатию на номер, поле Телефон заполнится автоматически заполняется.
Получатель — поле для выбора Управляющей компании, в которую направлено текущее письмо. Автоматически заполняется той Управляющей компанией, которая управляет домом, выбранном в поле Помещение.
Прикрепить файл — поле для прикрепления файлов, связанных с Входящим письмом. Например, скан-образ входящего письма.
После того, как все поля формы создания Входящего документа были заполнены, пользователь должен нажить кнопку Сохранить. По нажатию кнопки запускается процесс записи о новом документе в АСУ, по итогам которого Пользователю будет открыто окно просмотра созданного документа.
В случае, если какие-либо обязательные поля не заполнены или заполнены не корректно, пользователю снова откроется форма создания с предупреждением об ошибке и сохраненными ранее внесенными данными. В таком случае необходимо исправить указанные ошибки и повторить процедуру сохранения документа.