Модуль «Задачи». Часть 1

Задача в АСУ — это основной инструмент для распределения объема работ, который необходимо выполнить УК в рамках ее бизнес-деятельности.
Задача может быть создана сама по себе, может быть создана по какому-либо родительскому документу. Порядок работы с задачами имеет определенные закономерности, правила и ограничения, которые будут рассмотрены в данной части инструкции.
Для работы с задачами в основном меню АСУ выделен отдельный пункт меню Задачи, включающий в себя ряд подпунктов. Руководствуясь этим списком подпунктов ознакомимся с тем, как работать с Задачами в АСУ.
Журнал задач
Для начала изучим порядок работы с журналом Задачи.
Для удобства работы со всем массивом задач и с его отдельными частями, в АСУ журнал Задач выведен в разном содержании.

Поджурнал Задачи — отображает все задачи, которые когда-либо были созданы в АСУ и доступ к которым разрешен пользователю.
Поджурнал Назначенные мне Задачи — отображает все Задачи, в которых пользователь указан как Исполнитель или Участник задачи.
Поджурнал Просроченные задачи — отображает все Задачи, которые не были переведены в Терминальный статус и крайний срок выполнения которых уже прошел.
Поджурнал Невыполненные задачи — отображает все задачи, которые в настоящий момент не имеют терминального статуса.
Поджурнал По заявкам — отображает все задачи, которые были поставлены по Заявкам и Платным Заявкам.
Поджурнал По документам — отображает все задачи, которые были поставлены по Входящим и Внутренним документам.
Порядок отображения списка задач и навигация по каждому из поджурналов идентична, а потому рассмотрим этот вопрос на примере журнала Задачи.
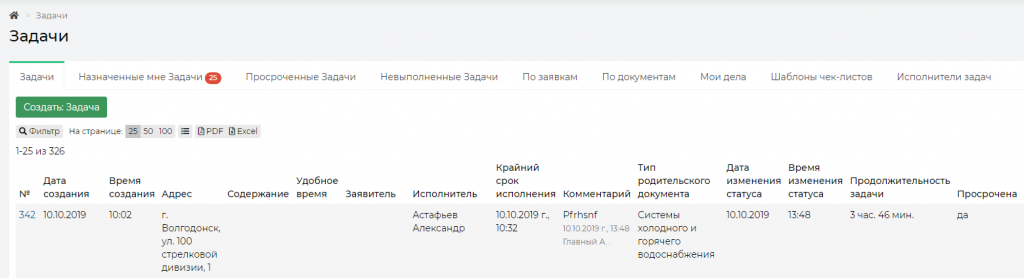
В левом верхнем углу страницы Журнала Задач выведена кнопка Создать: Задача, которая открывает окно создания задачи.
Чуть ниже располагается кнопка Фильтр, открывающая перечень фильтров, по которым Пользователь может отфильтровать выводимые в журнале Заявки.
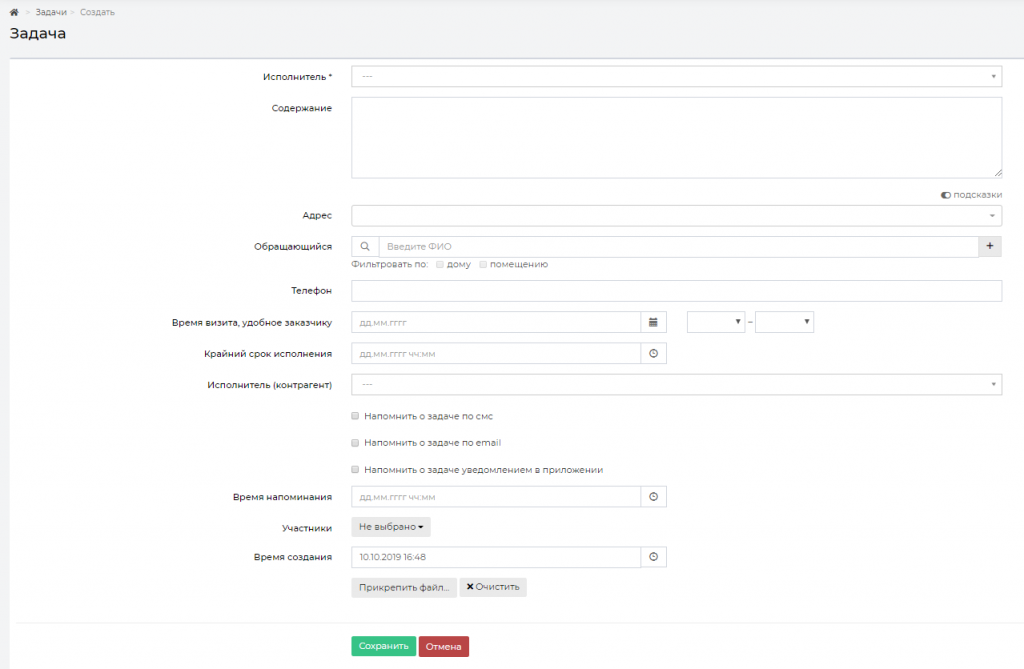
Пользователь может задавать неограниченное количество параметров для фильтрации, после чего по нажатию кнопки Применить перечень элементов в журнале будет отфильтрован в соответствии с заданными параметрами.
Если пользователь считает, что сформированный поисковой запрос будет применяться на регулярной основе, то он может сохранить его. Для этого нужно задать параметры фильтров и нажать кнопку Сохранить фильтр. После чего сохраненные параметры фильтрации будут выведены в виде кнопки над параметрами для поиска.
Нажатие на наименование сохраненного фильтра приведет к мгновенной фильтрации элементов в журнале в соответствии с сохраненными параметрами.
Рассмотрим порядок использования каждого из полей для поиска.
Поле Показать удаленные документы — позволяет вывести в журнале в том числе и те задачи, которые пользователи по тем или иным причинам удалили.
Поле № — позволяет искать Задачи, которые в поле № содержат введенные элементы. В паре с галочкой в поле Строгое соответствие поиск по полю № найдет только ту задачу, номер которой равен введенному значению. Например, если в поле № будет введено «12», то без активированной галочки Строгое соответствие в журнале будут выведены задачи с номерами 12, 112, 121,122 и так далее. С галочкой Строгое соответствие будет выведена только задача с номером 12 (при условии, что она существует и ее просмотр доступен для пользователя).
Поле Статус — позволяет выбрать только задачи, соответствующие заданному статусу. Поле множественное, можно выбрать два и более статуса одновременное.
Поле Содержание — позволяет искать задачи, в содержании которых присутствует тот или иной текст. В паре с галочкой Строгое соответствие будут найдены только те задачи, текст в поле Содержание которых полностью равен поисковому значению.
Поле Адрес — позволяет искать задачи по любому адресу, который существует в АСУ. Подробности того, как в АСУ хранятся Адреса, в инструкции об Адресообразующих элементах. Тут только заметим, что искать можно как по Адресу из Федеральной адресной информационной системы (общепринятый формат адреса), так и по Адресу из Реформы ЖКХ; почтовому индексу или по Группирующему адресу (Производственный участок; ОКТМО и так далее). Если в поле Адрес выбран не конкретный дом, а какой-то вышестоящий уровень Адреса, то в списке Задач будут отображены все задачи, которые связаны с домами, находящимися на нижестоящем уровне. Например, на картинке в поле адрес задан адрес Город — улица 100 стрелковой дивизии. При таком запросе будут отображены все задачи по домам, находящимся на улице 100 стрелковой дивизии.

Поле Исполнитель позволяет найти все задачи конкретного Исполнителя.
Поле Крайний срок может работать в 4 режимах:
Равно — когда введенная дата должна быть строго равна поисковому запросу.
Больше — когда введенная дата должна быть равна или больше заданной даты.
Меньше — когда введенная дата должна быть равна или меньше заданной даты.
От и до — когда введенная дата должна быть в рамках заданного диапазона дат.
Аналогично работает поле Время создания, которое позволяет искать задачи, время создания которых соответствует задаваемым поисковым параметрам.
Поле Приоритет — позволяет фильтровать задачи по наличию/отсутствию признака Приоритетный.
Поле Обращающийся — позволяет искать задачи по конкретному обращающемуся. Формат поля изменяется в зависимости от количества альтернатив в нем. В случае, если количество альтернатив (записей в журнале Физические лица) не более 200, то поле принимает вид выпадающего списка.
Если в списке физических лиц более 200 элементов, то поле выглядит как строка для поиска, после ввода в который 3 и более символов по всей базе физических лиц осуществляется поиск тех, кто соответствует поисковому запросу. Пользователю после обнаружения требуемого Обращающегося необходимо кликнуть курсором по строке с его данными.

Поле Вид родительского документа позволяет выводить только те задачи, которые были поставлены по заданному виду родительского документа.
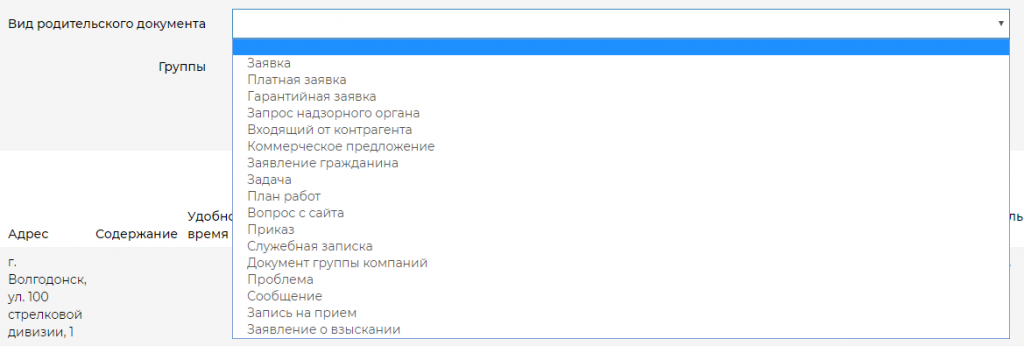
Рядом с кнопкой Фильтр находятся кнопки управлением количества выводимых на странице элементов.
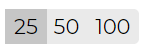
Кнопки экспорта содержимого журнала в файл формата *.xlsx и *.PDF.
![]()
А также кнопка Список, которая открывает окно для управления параметрами задач, отображаемыми в колонках журнала.
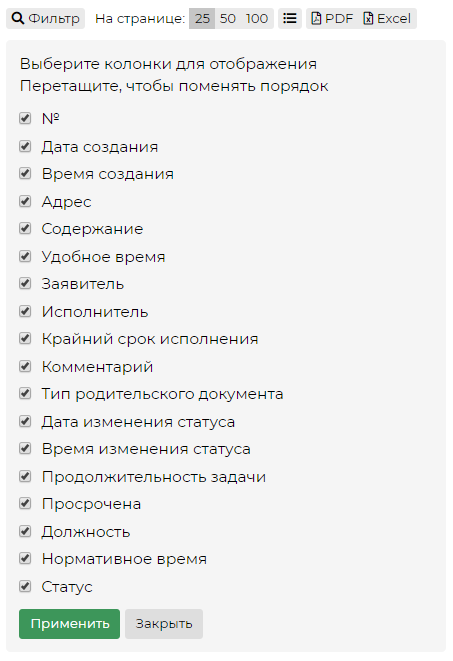
Немного по теме экспорта списка задач в файлы — количество элементов, одновременно выгружаемых в файл, составляет не более 5000. Если отфильтрованное количество больше, то в файл попадут последние 5000 элементов (отобранные по наиболее поздней дате создания). Перечень задач, которые будут экспортированы в файл, соответствует тем фильтрам, которые применены в текущем журнале. Порядок и наличие параметров в экспортируемом файле будет соответствовать порядку и количеству параметров, установленных в настройках журнала.
Управление колонками журнал, а также их порядком доступно пользователю по клику на кнопку ![]()
Поля в появившемся списке можно включать/отключать, а также менять их порядок.
В основном теле Журнала выведены Задачи, отсортированные в хронологическом порядке по времени создания: от наиболее свежих, к наиболее старым.
С каждой задачей пользователь может совершать следующие действия:
• клик курсором по номеру задачи приводит к открытию страницы просмотра подробной информации о задаче;
• двойной клик курсором по любому месту в строке также приводит к открытию страницы просмотра подробной информации о задаче;
• клик на иконке «карандашик» приводит к открытию формы редактирования задачи;
• клик по иконке «глазик» приводит к открытию во всплывающем окне более подробной информации о Задаче
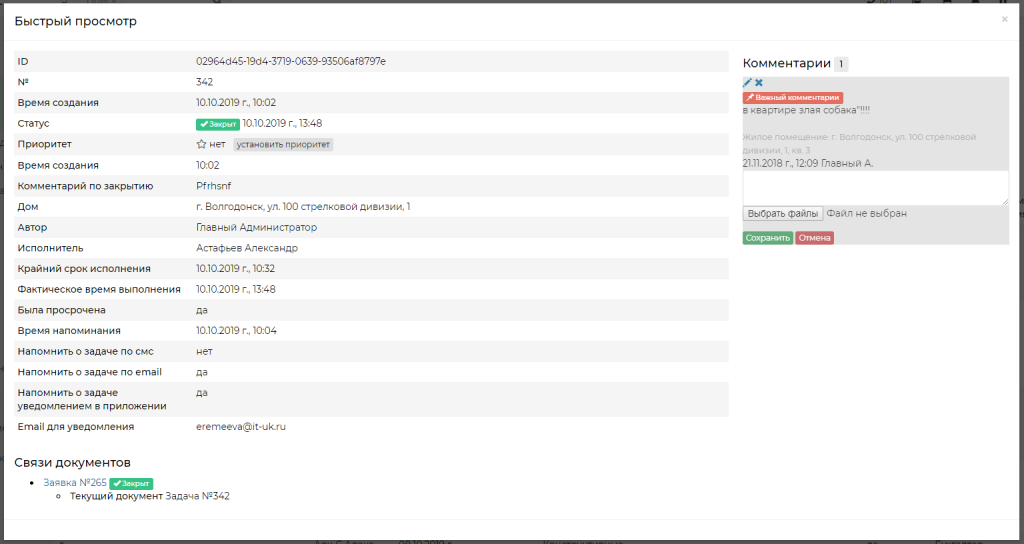
Под списком задач (а при выводе 50-ти и более элементов на странице и над списком задач) отображается строка пагинации.

Панель навигации позволяет перейти к одной из ближайших страниц, либо нажатием кнопки «двойная стрелка» перейти в начало журнала. Кнопка со стрелками в противоположном направлении перенаправит пользователя к последней странице журнала.
При прокрутке журнала в левом правом углу появляется кнопка Наверх, которая позволяет в один клик вернутся к началу списка элементов.
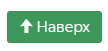
Просмотр задачи
Ознакомимся со страницей просмотра Задачи. Информация на странице просмотра задачи представлена блоками. На картинке ниже выделены следующие блоки:
1. Кнопки действий.
2. Основная информация о задаче.
3. История изменения статуса.
4. Чек-лист задачи.
5. Связанные документы.
. Прикрепленные к задаче файлы.
6.1. Списания материалов.
7. История изменения статуса.
8. СМС.
9. Комментарии.
10. История событий.
Подробнее ознакомимся с каждым из блоков информации
1. Кнопки действий
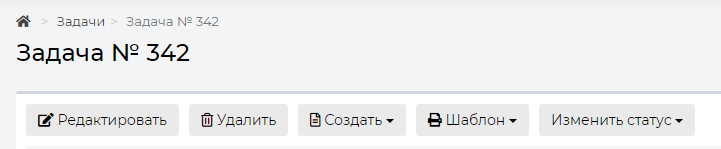
Кнопка Редактировать – открывает окно редактирования текущей задачи. Подробнее о процессе редактирования задачи в соответствующем разделе инструкции.
Кнопка Удалить – открывает диалоговое окно с полем для ввода комментария о причинах удаления задачи, а также кнопкой подтверждения действия.

Кнопка Создать подзадачу – открывает окно постановки дочерней по отношению к текущей задачи. Подробнее о постановке подзадачи в соответствующем разделе инструкции.
Кнопка Шаблон – открывает подменю со списком доступных шаблонных файлов. При клике курсором на один из пользователь получает файл формата *.docx с информацией о текущей задаче.
Кнопка Изменить статус – открывает подменю со списком статусов, доступных для текущей задачи. Подробнее о статусах задачи в соответствующем разделе инструкции.
2. Основная информация о задаче
Выведена в виде таблицы с наименованиями полей в левой колонке и характеристиками задачи в правой колонке. Каждое поле отображается в том случае, если содержит информацию. Рассмотрим каждое поле.
№ — порядковый номер задачи.
Время создания – дата и время в которое задача была создана в АСУ. Определяется по часовому поясу, заданному в настройках АСУ.
Статус – текущий статус задачи, дата и время, в которое он был присвоен задаче.
Приоритет – отметка о наличии/отсутствии приоритета у задачи. Клик курсом по тексту «установить приоритет»/«снять приоритет» приводит к изменению приоритета задачи.
Содержание – текстовое описание сути задачи.
Комментарий по закрытию – поле отображается в том случае, если Задача находится или находилась в статусе Закрыта.
Помещение – адрес, на котором проводились работы. Может содержать как информацию о доме, так и о конкретном помещении, в последнем случае при нажатии на адрес помещения происходит переход на страницу просмотра этого помещения. Задача может не иметь данных в поле Помещение.
Телефон – номер телефона для связи с физическим лицом, по Заявке или документу которого была поставлена задача.
Автор – пользователь, создавший запись о задаче в АСУ. Для задач, создаваемых автоматически в данном поле указывается Администратор в качестве Автора.
Исполнитель – сотрудник управляющей компании, ответственный за выполнение задачи.
Участники – сотрудники, которые задействованы в выполнении задачи.
Время визита, удобное заказчику – Дата и временной интервал, в который физическое лицо, по запросу которого выполняется Задача, может контактировать с Исполнителем Задачи.
Время принятия задачи – дата и время, в которое Исполнитель с помощью Мобильного приложения ознакомился с Задачей и нажал кнопку «принять». В web-интерфейсе АСУ нет возможности отметить, что задача Принята, однако момент перевода задачи в статус «В работе» фиксируется и как время принятия Задачи.
Время начала работ – дата и время, в которое Задача была переведена в статус В работе.
Крайний срок исполнения – Дата и время, до наступления которого Задача должна быть выполнена.
Фактическое время выполнения – Дата и время, указанные пользователем в форме Закрытия задачи.
Была просрочена – выводится информация о том, была ли задача выполнена позже крайнего срока исполнения или нет.
3. История изменения статуса
Данный блок содержит информацию обо всех фактах смены статуса задачи.
Каждый факт смены статуса характеризуется: временем, в которое произошла смена; ФИО пользователя, осуществившего смену статуса;
Статус, в который перешла задача; Комментарий по факту смены статуса; Интерфейс, с помощью которого была произведена смена статуса; Тип события (Пользователь/ Автоматически).
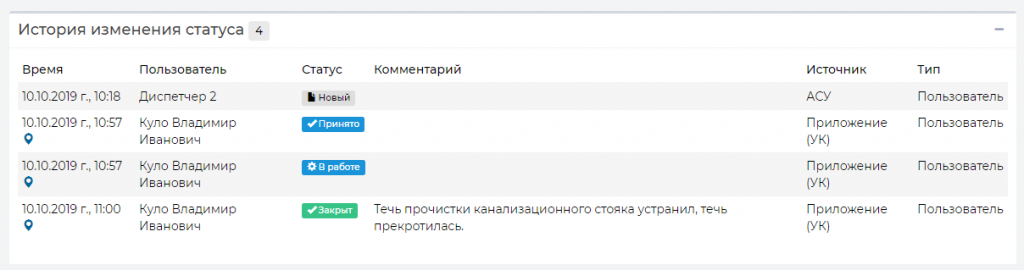
На картинке ниже мы видим, что статус Задачи менялся 4 раза. Сначала Задача была создана пользователем Диспетчер 2 и приобрела статус Новый, далее сотрудник Куло Владимир Иванович принял задачу через мобильное приложение, и спустя три минуты отчитался о факте выполнения Задачи.
Обратите внимание на геометки, которыми характеризуются 2-4 смены статуса. Такие геометки сохраняются в том случае, если смена Статуса была осуществлена с помощью Мобильного приложения Сотрудника, который разрешил доступ к геоданным на своем телефоне.
Клик курсором по геометке открывает во всплывающем окне изображение карты с отметкой местоположения Сотрудника в момент смены статуса.
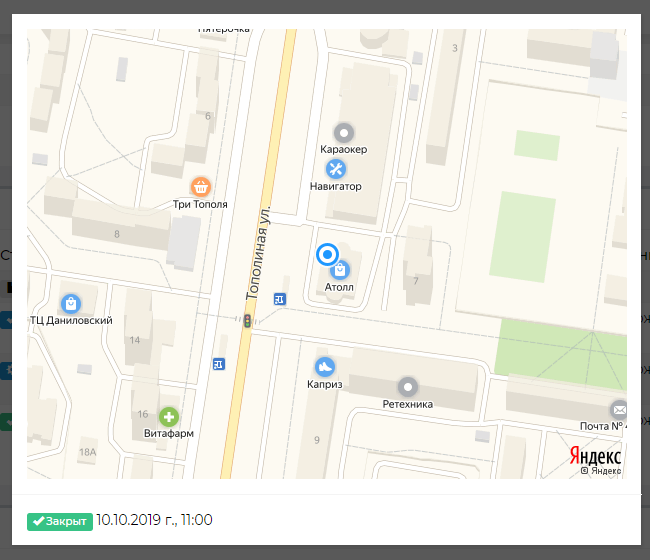
4. Чек-лист
Чек-лист – это набор действий, которые пользователь должен выполнить в процессе задачи. Использование Чек-листа не обязательно и если в АСУ не настроен типовой чек-лист, а Постановщик задачи не задал индивидуальный чек-лист, то в карточке задачи не будет отображаться этот блок информации.

Каждый пункт чек-листа состоит из описания действия (Убрать мусор), прогнозируемого тайм-лимита (15м), Исполнителя действия (Астафьев А.) фактического времени выполнения (10 м.). Если пункт чек-листа выполнен, то описание действия перечернуто.
С помощью кнопки Добавить пользователь может создать новый пункт чек-листа.
Подробнее об инструменте Чек-листы в соответствующем разделе инструкции.
5. Связи документов
Обычно задачи в АСУ создаются на основе какого-то документа, который побуждает совершение неких действий, описанных в этой задаче. Это может быть Заявка от жителя, Входящий документ от контрагента, План работ по дому и так далее.
Кроме того Задача сама может порождать некоторые документы. Такие как подзадача, Списание материалов.
Все документы в АСУ хранят связи с другими документами. Документ по отношению к текущему может быть Родительским и дочерним.
На картинке ниже представлена типовая цепочка документов.

Мы видим, что текущий документ, это Задача №96, находящаяся в статусе Подзадача в работе, исполнителем которой назначен Дружко С.С.
Эта задача была создана по Заявке №86, которая в свою очередь была создана по Голосовому сообщению №5, оставленному на АТС.
По текущей задаче уже создано Списание материалов №2, находящееся в Статусе Новый (то есть не утвержденное ответственным сотрудником).
6. Файлы
В блоке файлы выводятся все файлы, которые были приложены к Задаче или сгенерированы по ней. Например, фотографии с места проведения работ; Аудиокомментарии, оставленные с помощью мобильного приложения Сотрудника; Наряд-задания, сформированные по задаче.
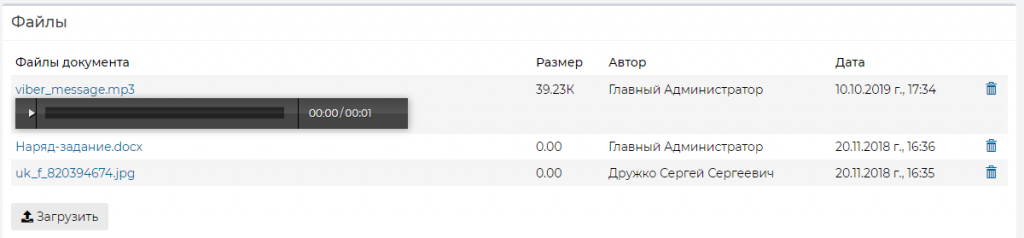
Каждый файл характеризуется Наименованием и форматом; размером файла; Именем пользователя, создавшего в АСУ файл; Датой и временем создания. Также у каждого файла есть кнопка «корзина», нажатие на которую приводит к удалению файла.
Аудиофайлы выводятся со звуковой дорожкой и кнопкой проигрывания записи. Все файлы с картинками (форматы *.jpg, *.png и т.п.) при клике курсором по наименованию файла открываются во всплывающем окне, в котором в нижнем левом углу расположена кнопка Скачать.
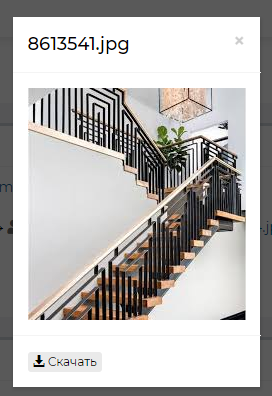
6.1. Списания по задаче
Данный блок отображается только в том случае, если ранее по задаче было оформлено списание материалов. Подробнее о порядке создания списания материалов в соответствующем разделе инструкции.
Рассмотрим, как выглядит запись о списании в карточке задачи.
В заголовке блока выведен номер списания (№2), дата и время создания списания (20.11.2018 16:43), текущий статус документа Списания (Новый), а также кнопка Редактирования списания.
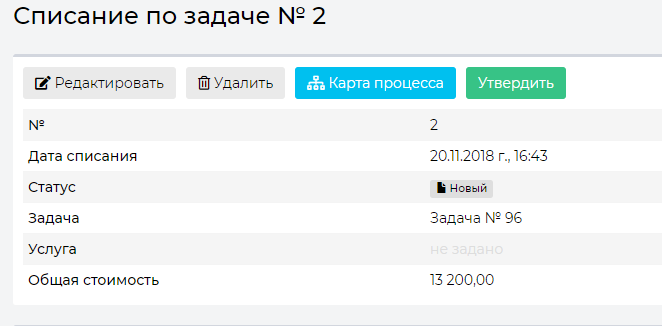
В самой карточке списания присутствуют подзаголовки Куплено в процессе и Механизмы, а также перечислены материалы и механизмы, которые были затрачены на выполнение Задачи.
7. СМС
В данном блоке информации выводится перечень смс-сообщений, отправленных в связи с текущей задачей. СМС-сообщения в АСУ могут отправляться как Исполнителю задачи, так и Физическому лицу, по заявлению которого проводятся работы.
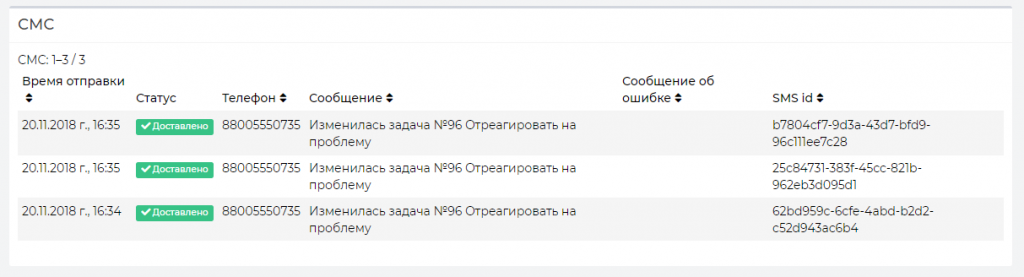
Каждая СМС характеризуется датой и временем отправки; Статусом доставки; номером телефона, на который она отправлена; Содержанием сообщения; Сообщением об ошибке в процессе доставки; внутренним номером СМС в АСУ.
8. История событий
В блоке История событий выводится информация обо всех событиях, которые происходили в АСУ с данной задачей.
Каждое событие характеризуется типом события; Сутью события (колонка Свойство); Пользователем, инициировавшем событие; Интерфейсом, с помощью которого было совершено действие; датой и временем совершения.
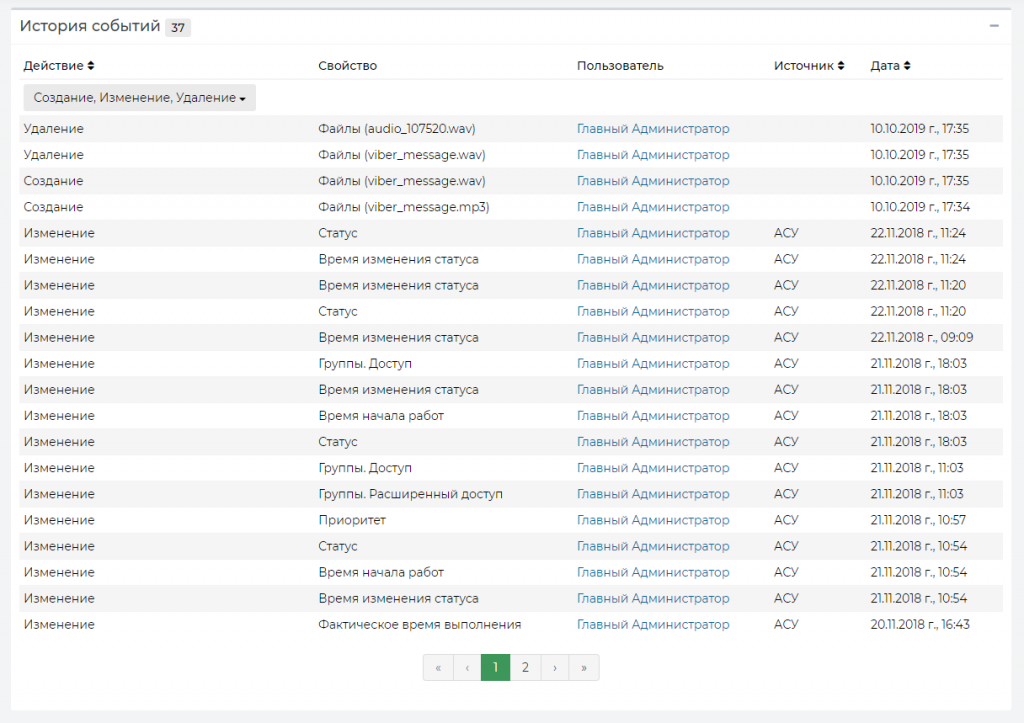
Пользователь может управлять выводом типов события. По умолчанию выведены все события типов: Создание, Изменение; Удаление. События типа Просмотр скрыты.
Все события регистрируются автоматически и не удаляемы.
9. Комментарии
В блоке комментарии выводятся все комментарии, которые касаются данной задачи. Данный блок располагается справа от основной информации о Задаче. Это могут быть комментарии, непосредственно оставленные к этой задаче, а также комментарии со статусом Важный, оставленные к объектам (помещение, физическое лицо), связанным с этой задачей.
На картинке ниже мы видим два комментария — первый оставлен непосредственно к задаче; второй — оставлен к объекту Жилое помещение №3 по ул. 100 стрелковой дивизии,1.
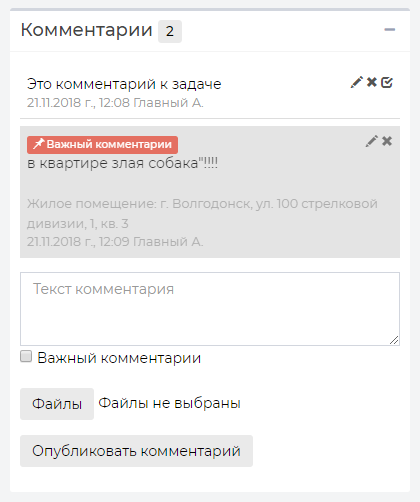
Также в блоке комментарии пользователь может оставить свой комментарий к задаче. Комментарий может состоять из Текста, отметки о важности комментария (важный комментарий будет отображаться на страницах всех связанных объектов), а также содержать прикрепленный файл.