Модуль «Заявки». Часть 1

Модуль Заявки предназначен для ведения журнала Обращений, поступивших в Аварийно-диспетчерскую службу от граждан, проживающих в обслуживаемом жилищном фонде по вопросам, входящим в сферу ответственности УК согласно договорам управления.
Общая схема работы с Заявками представлена на рисунке ниже.
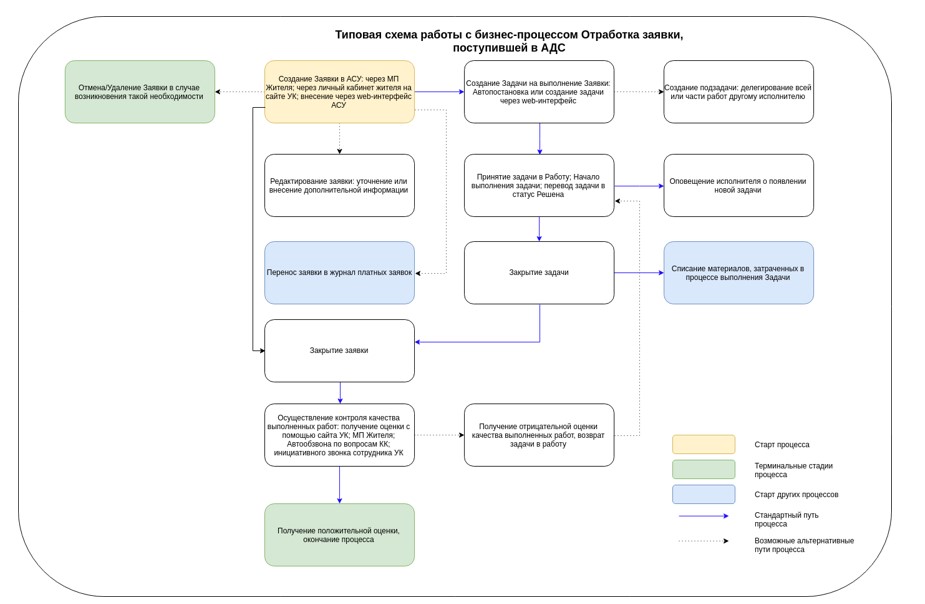
Доступ к работе с журналом Заявок имеют те сотрудники, у которых в АСУ назначено «разрешение» Admin/appeal.index.
Перечень заявок, которые доступны для просмотра, зависит от того, какие настройки принадлежности сотрудника к Жилому фонду (см. статью Группы доступа) имеет сотрудник. Если сотрудник ответственен за работу только на части жилфонда компании и эти настройки заданы у учетной записи сотрудника в АСУ, то в журнале Заявок он не будет иметь доступ к просмотру заявок, касающихся того жилфонда, на котором он не работает.
Давайте рассмотрим каждый из этапов работы с Заявками.
Просмотр журнала заявок
На картинке ниже показана страница АСУ, на которой открыт журнал Заявок.
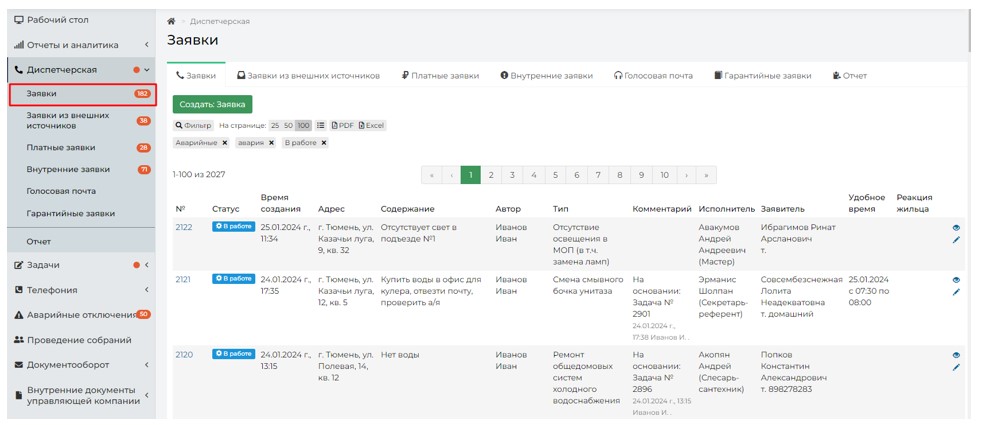
Попасть в журнал можно через основное меню АСУ. Пункт меню называется Диспетчерская, подпункт Заявки. Цифры в красном кружке в меню показывают количество заявок в статусе Новый.
Если вы не видите данного пункта в меню, это значит, что ваш логин для работы в АСУ не был наделен правами на работу с Заявками. Если вы считаете, что вам нужен доступ к работе с Заявками, то обратитесь к вашему системному администратору или в службу Технической поддержки АСУ Жилищный Стандарт.
Общий вид журнала Заявок построен на тех же принципах, что и все остальные журналы в АСУ. Вот они:
• Все элементы журнала отсортированы в порядке времени их создания, от наиболее поздних к наиболее ранним;
• Отображаемые колонки журнала настраиваются самим пользователем АСУ: при нажатии на кнопку ![]() открывается список доступных колонок, в котором пользователь может активировать/деактивировать колонки, а также менять их местами, «перетаскивая» пункты. После нажатия кнопки Применить Журнал Заявок приобретет тот вид, который настроил пользователь и будет неизменен, пока пользователь снова не отредактирует перечень и последовательность колонок;
открывается список доступных колонок, в котором пользователь может активировать/деактивировать колонки, а также менять их местами, «перетаскивая» пункты. После нажатия кнопки Применить Журнал Заявок приобретет тот вид, который настроил пользователь и будет неизменен, пока пользователь снова не отредактирует перечень и последовательность колонок;
• Количество выводимых на странице элементов журнала задается пользователем и может составлять либо 25, либо 50, либо 100 элементов на странице. Данная настройка индивидуальна и распространяется только на конкретный журнал и то, как он будет выведен у конкретного пользователя;
• При необходимости, содержимое журнала может быть импортировано в файл формата *.pdf или *.xlsx. Перечень и порядок колонок в сформированном файле будет соответствовать тем настройкам, которые пользователь задаст для Журнала в АСУ;
• Пользователь может отфильтровать элементы журнала, отобразив для себя только те элементы, которые его интересуют. Чтобы воспользоваться фильтрами, необходимо нажать на кнопку Фильтр, после чего пользователю откроется перечень всех возможных полей для фильтрации элементов.
Фильтрация списка заявок
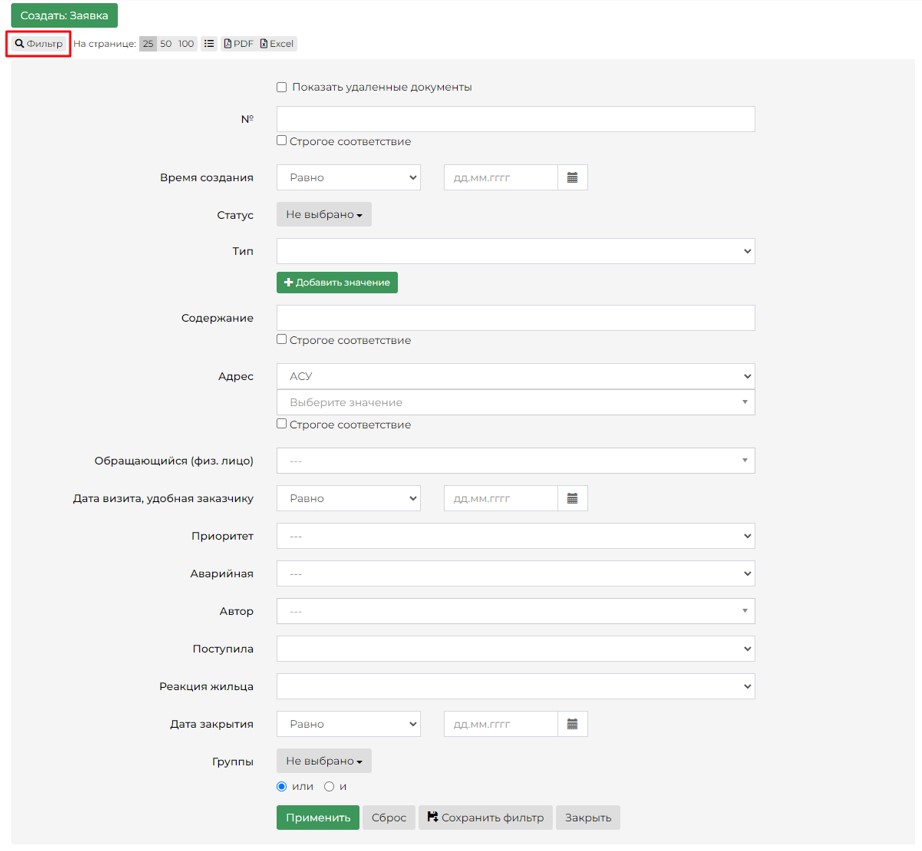
Пользователь может осуществлять поиск по неограниченному количеству полей. Например, можно указать даты создания заявки (от и до) и указать адрес дома, с которого поступила заявка. В результате поиска в журнале Заявок у пользователя будут отображаться только заявки, поступившие с указанного адреса в указанный период времени.
После того, как пользователь задал все параметры для поиска необходимо нажать кнопку Применить.
Ранее заданные параметры поиска сохраняются в журнале до тех пор, пока не будет осуществлен новый поиск или не будет нажата кнопка Сброс.
Те параметры поиска, которые могут пригодиться пользователю в будущем, можно сохранить как типовой поисковой запрос. Для этого необходимо задать параметры и нажать кнопку Сохранить фильтр.
В открывшемся поле ввести Название для фильтра и нажать кнопку Сохранить.

Все сохраненные ранее фильтры будут доступны под кнопкой Фильтр. При необходимости их можно будет удалить, нажав кнопку крестик возле ненужного более фильтра.
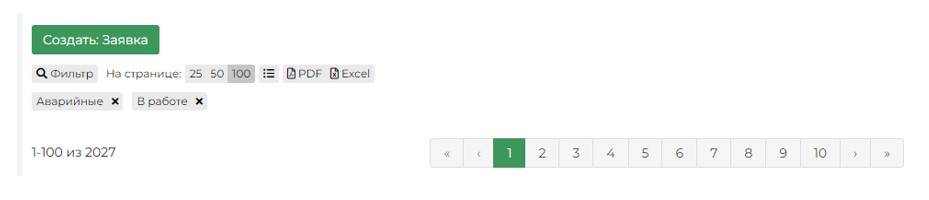
Просмотр информации о заявке в журнале заявок
Журнал строится по принципу одна заявка — одна строчка журнала. Все столбцы имеют заголовки. Внешний вид журнала можно настроить нажатием на кнопку Настройка списка ![]() .
.
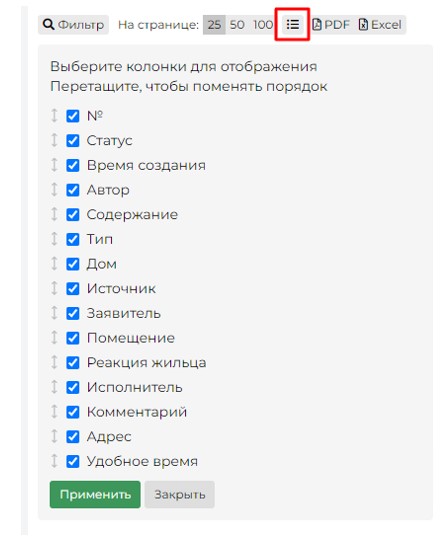
 Стрелочка рядом с названием колонки позволяет переместить любой пункт в удобное место.
Стрелочка рядом с названием колонки позволяет переместить любой пункт в удобное место.
Галочка отвечает за вывод колонки в журнал. Если она не активна — колонка не выводится.
На картинке ниже приведен внешний вид заголовков журнала и одной Заявки. Рассмотрим подробнее как читать информацию при просмотре Журнала.

В столбце с заголовком № выведен Номер заявки. Если нажать на него левой кнопкой мышки, то откроется карточка Заявки.
Также карточку заявки можно открыть, если кликнуть два раза левой клавишей по строке с заявкой.
Поле Статус отображает текущий статус Заявки.
В поле Время создания отображается день и точно время, в которое Заявка была внесена в АСУ.
Поле Автор содержит в себе информацию о пользователе, который создал Заявку.
В столбце Содержание выводится информация из поля Содержание, которое предназначено для того, чтобы фиксировать суть Заявки.
В поле Тип выводится Тип заявки.
Адрес выводится в том виде, в котором он был зафиксирован. АСУ позволяет сохранять Заявки, как указав конкретную квартиру, с которой поступила Заявка, так и только Дом, в котором наблюдается проблема.
АСУ дает возможность выбора формата отображения адреса — одной колонкой или с делением на Дом и Помещение по отдельности.
В поле Заявитель фиксируется информация о жителе, от которого поступило обращение.
В поле Удобное время выводится информация об удобном времени визита для выполнения заявки.
В поле Комментарий отображаются все комментарии, которые были оставлены к этой Заявке. В случае если по Заявке была поставлена Задача, то в данном поле выводится информация о номере Задачи.
В поле Исполнитель выводится информация в том случае, если по Заявке была поставлена Задача и отображает Исполнителя задачи. Если назначено две и более задачи, то в поле будут выведены все Исполнители Задач, поставленных по Заявке. Участники Задач не отображаются в данном поле.
Поле Источник показывает источник появления заявки в АСУ.- с сайта, приложения, устно или по телефону была принята заявка.
Поле Реакция жильца отображает уровень оценки качества заявки.
В конце каждой строки размещены кнопки быстрых действий.
![]() — позволяет перейти к просмотру информации о Заявке во всплывающем окне. Данная информация подробнее, чем выводится в журнале и содержит в себе информацию о цепочке документов, связанных с заявкой. Внешний вид окна с быстрым просмотром информации о заявке приведен ниже. Состав выводимой информации в данном окне не зависит от персональных настроек журнала пользователя.
— позволяет перейти к просмотру информации о Заявке во всплывающем окне. Данная информация подробнее, чем выводится в журнале и содержит в себе информацию о цепочке документов, связанных с заявкой. Внешний вид окна с быстрым просмотром информации о заявке приведен ниже. Состав выводимой информации в данном окне не зависит от персональных настроек журнала пользователя.
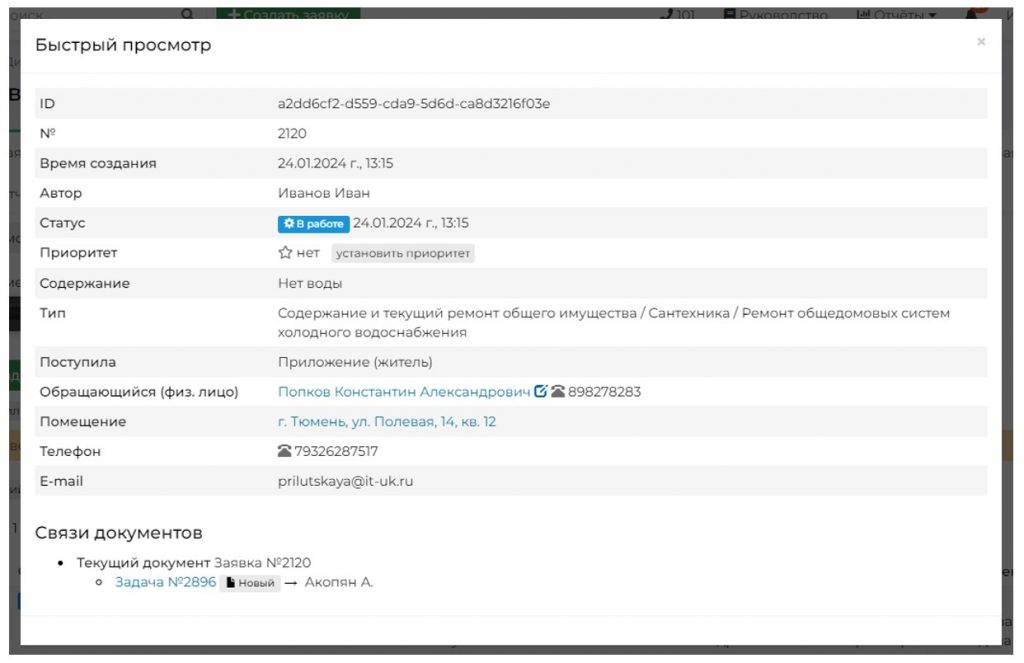
 — кнопка предназначена для мгновенного перехода к странице редактирования этой заявки.
— кнопка предназначена для мгновенного перехода к странице редактирования этой заявки.
Все журналы, содержащие большее количество элементов, чем можно вывести на одной странице, имеют панель Пагинации.

Панель пагинации размещается после всех элементов, размещенных на странице. В случае если пользователь настроил Журнал на отображение 50 или 100 элементов на одной странице, панель пагинации дублируется и перед списком элементов вверху страницы.
Панель пагинации позволяет перейти к одной из ближайших страниц, либо нажатием кнопки Стрелочка перейти на следующую/предыдущую страницу, Двойная стрелочка переместит в начало/конец журнала.