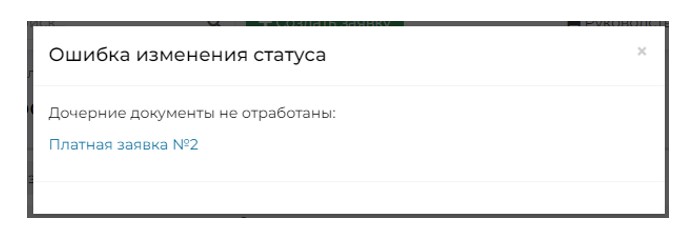Модуль «Заявки». Часть 7

Внутренние заявки
Журнал Внутренних заявок предназначен для фиксации Проблем, выявленных сотрудниками УК на вверенной им территории. Этот механизм позволяет ускорить оперативность получения информации о жилфонде.
Для открытия журнала Внутренних заявок в АСУ, нужно выбрать в Меню пункт Диспетчерская, а затем подпункт Внутренние заявки. Цифры в красном кружке в меню показывают количество заявок в статусе Новый.
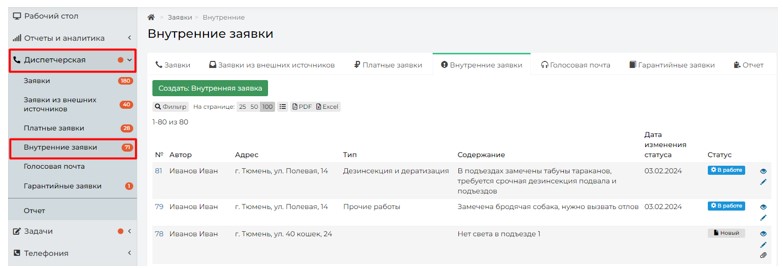
Создание Внутренней заявки возможно двумя способами:
- из мобильного приложения сотрудника;
- вручную через web-интерфейс АСУ Жилищный Стандарт.
В рамках этой части инструкции рассмотрим только создание заявки через web-интерфейс, создание Внутренней заявки через приложение будет рассмотрено в разделе Мобильное приложение сотрудника.
Для того, чтобы создать запись о внутренней заявке, следует нажать кнопку Создать: Внутренняя заявка на странице журнала Внутренних заявок.

После нажатия на кнопку Создать: Внутренняя заявка, откроется форма для заполнения, в которой, в отличие от других типов заявок, обязательным для заполнения является Адрес м Содержание.
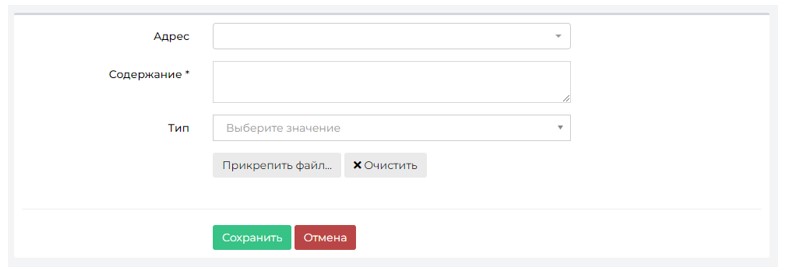
Полей для создания Внутренней заявки всего три, рассмотрим их.
Поле Адрес является обязательным и предназначено для обозначения Дома, на котором обнаружена Проблема.
Форма для заполнения Адреса многоуровневая. После заполнения всех уровней Адреса появляется дополнительное поле для заполнения — Помещение.
Поле Помещение – не обязательно для заполнения, но полезно, если суть Внутренней заявки связана не с домом, а с определенной квартирой.
Поле Содержание — предназначено для внесения текстовой информации, содержит описание проблемы, о которой хочет сообщить сотрудник.
Поле Тип предназначено для классификации Заявки и отнесении ее к тому или иному типу.
Если при создании Внутренней заявки была выбран Тип, участвующий в Шахматке исполнителей, то по такой заявке будет автоматически поставлена Задача.
Поле Прикрепить файл — позволяет прикрепить неограниченное количество файлов к создаваемой заявке.
Поле Очистить — позволяет удалить все прикрепленные файлы.
После того, как форма создания Внутренней заявки заполнена, пользовать должен нажать кнопку Сохранить и в АСУ будет создана запись о новой внутренней заявке, после чего Пользователю откроется страница с карточкой этой заявки.
Если в ходе создания Внутренней Заявки Пользователь передумал совершать это действие, то путем нажатия кнопки Отмена можно прервать создание заявки, Пользователь при этом окажется в журнале Внутренних заявок.
Постановка задачи из внутренней заявки
В случае создания Внутренней заявки из Приложения Сотрудник не может выбрать Типологию и Автоматическое создание задачи в таком случае не происходит, а значит – должно осуществляться вручную.

При нажатии на кнопку Создать: Задача на странице просмотра внутренней заявки открывается форма создания задачи. В форме автоматически заполняются значения, которые могут быть унаследованы от Внутренней заявки (Адрес; Содержание; Тип). Остальные поля Пользователь может заполнить при необходимости, обязательным для заполнения является поле Исполнитель.
В поле Содержание автоматически скопируется содержание из Внутренней заявки по форме:
Новый текст про задачу
***
Старый текст из заявки
После того, как все поля заполнены, необходимо нажать кнопку Сохранить и в АСУ создастся запись о новой Задаче, дочерней по отношению к Внутренней заявке.
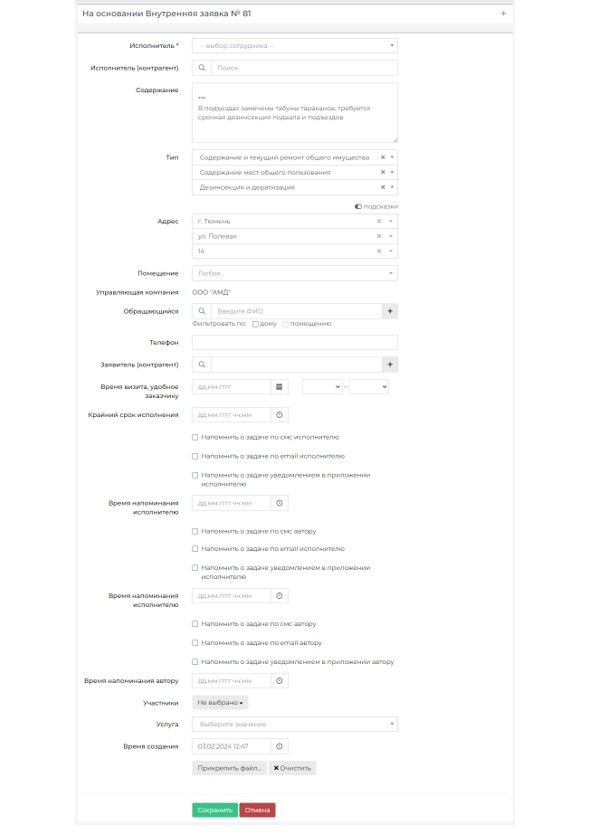
Гарантийные заявки
Просмотр журнала
Журнал Гарантийных заявок предназначен для фиксации Обращений населения по объектам, находящимся на гарантийном обслуживании, за выполнение которых отвечает не Управляющая Компания.
Для открытия журнала Гарантийных заявок в АСУ, нужно выбрать в Меню пункт Диспетчерская, а затем подпункт Гарантийные заявки. Цифры в красном кружке в меню показывают количество заявок в статусе Новый.
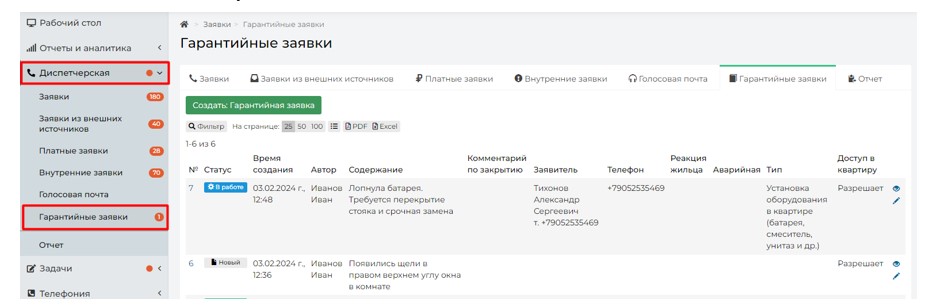
Журнал Гарантийных заявок построен на тех же принципах, что и остальные журналы в АСУ.
Для того, чтобы создать запись о гарантийной заявке, следует нажать кнопку Создать: Гарантийная заявка на странице журнала Гарантийных заявок.
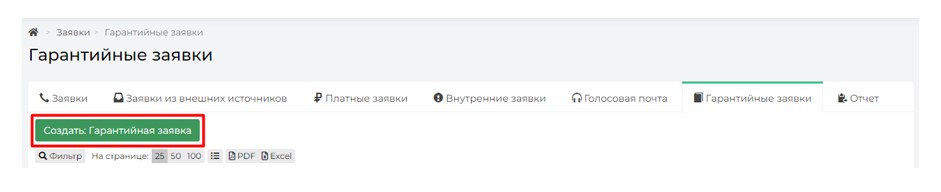
После нажатия на кнопку Создать: Гарантийная заявка, откроется форма для заполнения, в которой обязательным для заполнения является только поле Адрес.
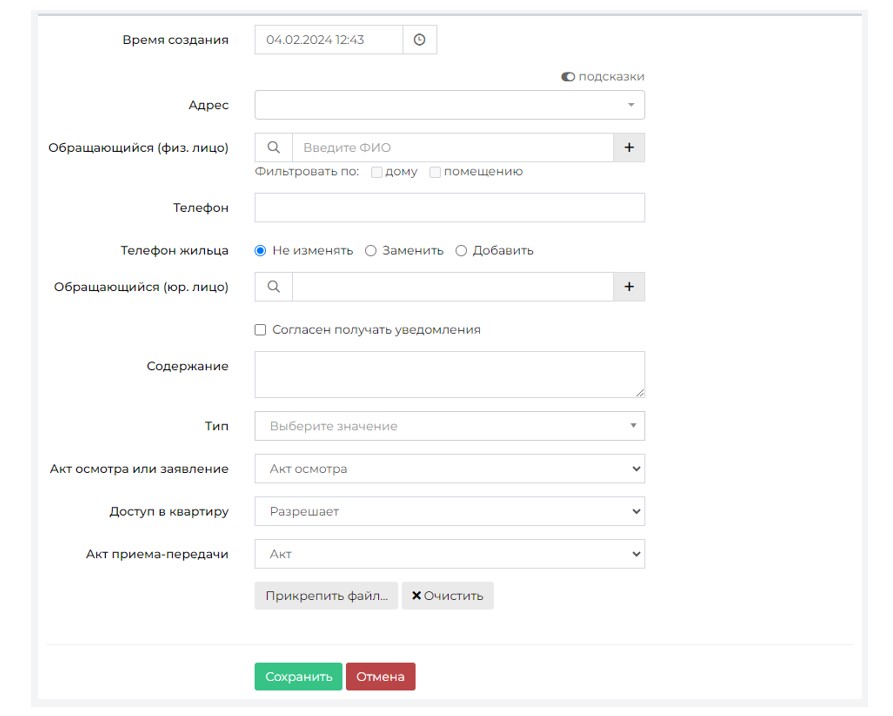
Рассмотрим все поля формы создания Гарантийной заявки.
Поле Время создания — выводит информацию о времени создания Гарантийной заявки. При необходимости Пользователь может скорректировать время создания.
Поле Адрес — в нем Пользователь последовательно должен заполнить Адрес, по которому наблюдается проблемная ситуация, о которой идет речь в Заявке.
Адрес в АСУ многоуровневый. В форме создания Заявки Пользователю предлагается заполнять адрес с того уровня, на котором есть два и более элемента. Например, если весь жилфонд сосредоточен в одном городе, то уровень Город в поле Адрес будет заполнен автоматически.
В общем случае уровни в поле адрес таковы:
- населенный пункт (город, поселок);
- улица;
- номер дома;
- номер помещения.
При этом в АСУ можно добавлять и другие уровни Адреса. Например, Регион или Микрорайон.
В поле Помещение можно выбрать как жилые, так и нежилые помещения, которые находятся в ранее выбранном доме.
Поле Обращающийся физ. лицо — в данное поле необходимо указать Физическое лицо, которое подает Заявку. При выборе квартиры в поле Адрес АСУ предлагает список жильцов, информация о которых была ранее внесена в АСУ, а также номера телефонов, которые закреплены за данным помещением. (см картинку ниже). Данная информация выведется при включенных подсказках.
Пользователь может либо выбрать одного из предложенных жильцов, либо нажать кнопку Плюсик (Добавить в базу), после чего откроется всплывающее окно с формой создания записи о новом жильце.
Нажатие на кнопку Карандашик откроет форму текущего жильца для его редактирования, например, для внесения даты рождения.
После выбора Обращающегося, АСУ выведет информацию о данном жильце: сумму задолженности по лицевым счетам, собственником которых является заявитель (поле Задолженность носит информационный характер и заполняется автоматически); номер телефона, закрепленный за жителем и адрес помещения, в котором он проживает.
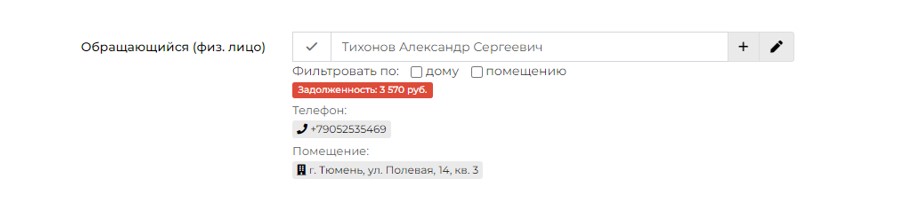
Поле Телефон – служит для связи с обращающимся. При наличии телефона у Жителя и включенных подсказках, его можно будет подставить. Другого способа автоматически заполнить телефон в Платной заявке нет.
Если автоматически заполнившийся номер телефона не актуален для данной заявки, то Пользователь может ввести в поле Телефон новый номер. При этом, если следующей строке будет активирована галочка Заменить, то введенный номер телефона будет сохранен как актуальный номер выбранного жильца. Если выбрана галочка Добавить, то новый номер пропишется в карточку жителя через запятую. В случае выбора галочки Не изменять, которая стоит по умолчанию, новый номер сохранится только у Заявки, а свойство номер телефона у Жильца останется в том состоянии, в котором оно было до момента создания Заявки.

Поле Обращающийся юр. лицо — в данное поле необходимо указать Юридическое лицо, которое подает Заявку. В данном поле осуществляется поиск по организациям, внесенным в модуле Объекты- Организации. Если необходимая Организация отсутствует в АСУ, ее можно добавить в базу, нажав на кнопку Плюсик справа. При нажатии на кнопку Пользователю откроется страница Добавления объекта в базу. Обязательным для заполнения является поле Наименование.
Нажатие на кнопку Карандашик откроет форму редактирования выбранной организации.
Галочка Согласен получать уведомления связана с функционалом отправки информационных СМС-сообщений о ходе выполнения заявок. Проставленная галочка дает разрешение на отправку таких сообщений.
Поле Содержание предназначено для внесения текстовой информации, содержит описание запроса от жителя.
Поле Тип предназначено для классификации Гарантийной заявки и отнесении ее к тому или иному типу. Важно помнить, что права доступа на просмотр заявки, а также автоматическая постановка Задачи на отработку заявки зависят от корректно определенного типа заявки.
Поле Акт осмотра или заявление – определяет основание для заведения заявки – Акт осмотра или Заявление собственника.
Поле Доступ в квартиру – дает понимание о готовности собственника предоставить доступ, либо квартира еще не сдана и ключи есть у застройщика.
Поле Акт приема-передачи дает понимание о текущем статусе квартиры – принята она собственником или нет.
После того, как форма создания Гарантийной заявки заполнена, пользовать должен нажать кнопку Сохранить и в АСУ будет создана запись о новой гарантийной заявке. После создания Гарантийной заявки Пользователю откроется страница с карточкой этой заявки
Если в ходе создания Гарантийной Заявки Пользователь передумал совершать это действие, то путем нажатия кнопки Отмена можно прервать создание заявки, Пользователь при этом окажется в журнале Платных заявок.
Постановка гарантийной заявки из гарантийной заявки
В случае необходимости Пользователь может зарегистрировать Гарантийную заявку на основании другой Гарантийной заявки, например, если житель обратился с несколькими жалобами, попадающими в категорию Гарантийных.
На странице просмотра гарантийной заявки необходимо нажать кнопку Создать: Гарантийная заявка, после чего откроется форма создания заявки.

От родительской гарантийной заявки наследуется вся заполненная информация. Остается ее подкорректировать и создать новый документ.
Рассматривать подробно поля заявки не будем, они описаны в разделе Создание гарантийной заявки.
При создании такой заявки фиксируется связь в блоке Связи документов и заявка попадает в цепочку отслеживаемых документов.

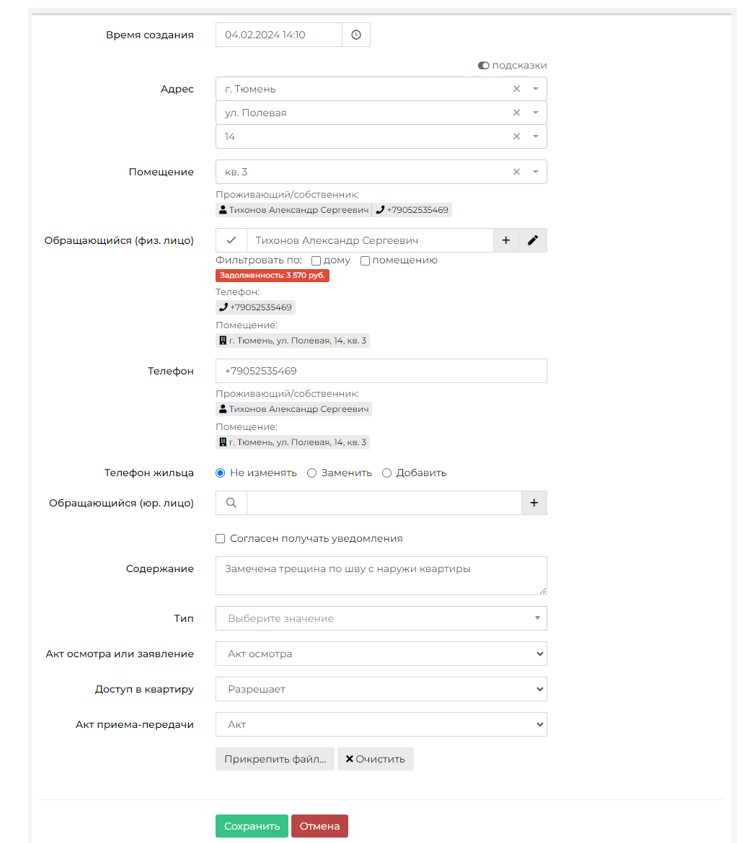
Создание Заявки на основе гарантийной заявки
При необходимости, гарантийную заявку можно трансформировать в обычную заявку. Например, если в процессе оказания услуг оказалось, что выполняемые работы входят в состав услуг, определенных Договором управления.
Для того, чтобы создать обычную заявку на основе Гарантийной, необходимо нажать кнопку Сделать обычной, размещенную на странице просмотра Гарантийной заявки.

Нажатие кнопки открывает форму создания обычной Заявки, в которой предзаполнен ряд полей, наследуемых из данных Гарантийной заявки: Адрес, Обращающийся, номер телефона, содержание. В целом форма имеет тот же формат, что и форма создания Заявки.
После того, как все поля будут заполнены, необходимо нажать кнопку Сохранить, что инициирует два процесса в АСУ:
— создание записи о бесплатной заявке;
— перевод текущей платной заявки в статус Отклонен.
При создании обычной заявки ей будет присвоен изначальным номер гарантийной заявки.
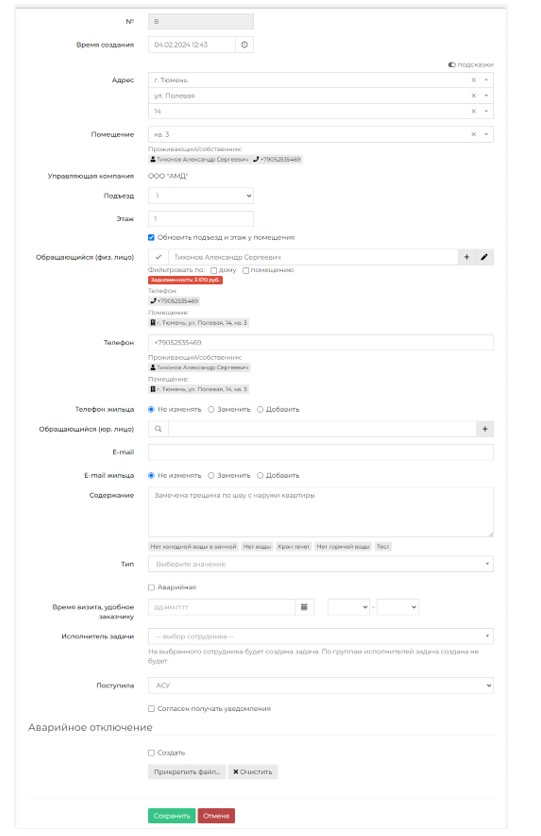
Голосовая почта
Просмотр журнала
АСУ Жилищный Стандарт дает жителям возможность оставлять голосовые сообщения в случае, если они не дождались ответа Диспетчера. Такая возможность доступна любой Управляющей компании, которая подключила Виртуальную АТС в программу.
Журнал Голосовая почта как раз служит для фиксации таких обращений и дальнейшей работы с ними.
Попасть в журнал можно через основной меню АСУ. Пункт меню Диспетчерская, подпункт Голосовая почта. Цифры в красном кружке в меню показывают количество голосовых сообщений в статусе Новый.
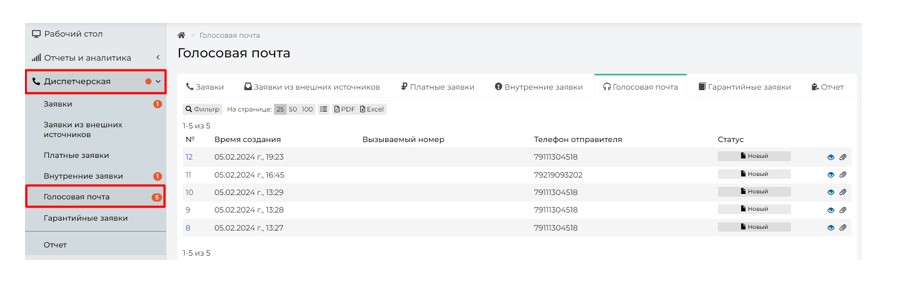
Журнал Голосовой почты построен на тех же принципах, что и остальные журналы в АСУ.
- Все элементы журнала отсортированы в порядке времени их создания, от наиболее поздних к наиболее ранним;
Отображаемые колонки журнала настраиваются самим Пользователем АСУ: при нажатии на кнопку ![]() открывается список доступных колонок, в котором Пользователь может активировать/деактивировать колонки, а также менять их местами, «перетаскивая» пункты. После нажатия кнопки Применить Журнал Голосовой почты приобретет тот вид, который настроил Пользователь и будет неизменен, пока Пользователь снова не отредактирует перечень и последовательность колонок;
открывается список доступных колонок, в котором Пользователь может активировать/деактивировать колонки, а также менять их местами, «перетаскивая» пункты. После нажатия кнопки Применить Журнал Голосовой почты приобретет тот вид, который настроил Пользователь и будет неизменен, пока Пользователь снова не отредактирует перечень и последовательность колонок;
- Количество выводимых на странице элементов журнала задается Пользователем и может составлять либо 25, либо 50, либо 100 элементов на странице. Данная настройка индивидуальна и распространяется только на конкретный журнал и то, как он будет выведен у конкретного Пользователя;
- При необходимости, содержимое журнала может быть импортировано в файл формата *.pdf или *.xlsx. Перечень и порядок колонок в сформированном файле будет соответствовать тем настройкам, которые Пользователь задаст для Журнала в АСУ;
- Пользователь может отфильтровать элементы журнала, отобразив для себя только те элементы, которые его интересуют. Чтобы воспользоваться фильтрами, необходимо нажать на кнопку Фильтр, после чего Пользователю откроется перечень всех возможных полей для фильтрации элементов.
В конце каждой строки размещены кнопки быстрых действий.
![]() — позволяет перейти к просмотру информации о голосовом сообщении во всплывающем окне. Данная информация подробнее, чем выводится в журнале и содержит в себе информацию о цепочке документов, связанных с заявкой. Внешний вид окна с быстрым просмотром информации о заявке приведен ниже. Состав выводимой информации в данном окне не зависит от персональных настроек журнала Пользователя.
— позволяет перейти к просмотру информации о голосовом сообщении во всплывающем окне. Данная информация подробнее, чем выводится в журнале и содержит в себе информацию о цепочке документов, связанных с заявкой. Внешний вид окна с быстрым просмотром информации о заявке приведен ниже. Состав выводимой информации в данном окне не зависит от персональных настроек журнала Пользователя.
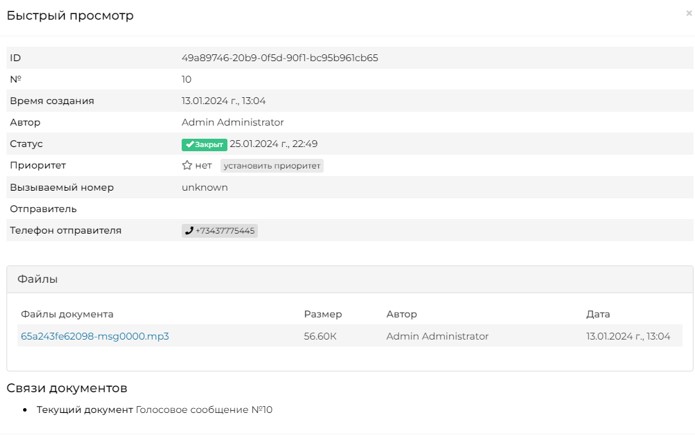
Все журналы, содержащие большее количество элементов, чем можно вывести на одной странице, имеют панель Пагинации.
Панель пагинации размещается после всех элементов, размещенных на странице. В случае если Пользователь настроил Журнал на отображение 50 или 100 элементов на одной странице, панель пагинации дублируется и перед списком элементов вверху страницы.
Фильтрация списка голосовых сообщений
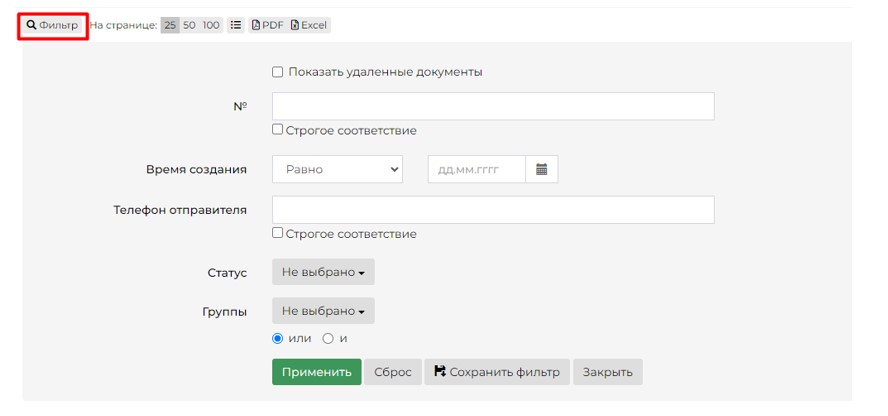
Пользователь может осуществлять поиск по определенным параметрам. Например, по времени создания голосового сообщения или по телефону отправителя – звонящего. После того, как все параметры заданы, необходимо нажать на кнопку Применить. В результате отобразятся только те строки журнала, которые попадают под все параметры поиска.
Ранее заданные параметры поиска сохраняются в журнале до тех пор, пока не будет осуществлен новый поиск или не будет нажата кнопка Сброс.
Те параметры поиска, которые могут пригодиться Пользователю в будущем, можно сохранить как типовой поисковой запрос. Для этого необходимо задать параметры и нажать кнопку Сохранить фильтр.
В открывшемся поле ввести Название для фильтра и нажать кнопку Сохранить.

Все сохраненные ранее фильтры будут доступны под кнопкой Фильтр. При необходимости их можно будет удалить, нажав кнопку крестик возле ненужного более фильтра.

Просмотр голосового сообщения
Создать Голосовое сообщение вручную с помощью web-интерфейса АСУ невозможно, поэтому перейдем к изучению страницы Голосового сообщения.
Как и страницы Заявок, страница Голосового сообщения поделена на блоки информации.
1. Кнопки действий
На самом верху страницы просмотра любого Голосового сообщения выведены доступные Пользователю кнопки действий.
Каждая кнопка сопровождена пиктограммой и наименованием действия, которое вызывает ее нажатие.

Их мы рассмотрим в следующих разделах инструкции.
2. Содержательная информация о сообщении
Далее идет блок с основной информацией о голосовом сообщении.
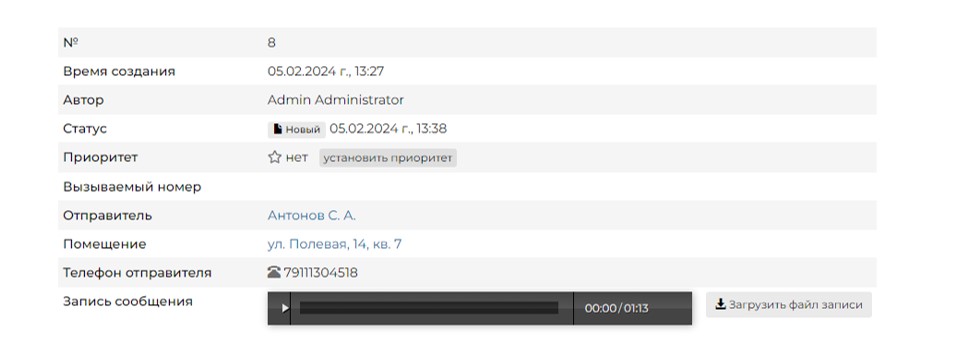
Поле № — номер сообщения, присваивающийся автоматически в АСУ.
Поле Время создания — отображает день и время, в которое было зарегистрировано Голосовое сообщение в АСУ. Время фиксируется по той часовой зоне, которая указана в Настройках АСУ.
В поле Автор всегда будет указан Admin Administrator, т.к. сообщение создается системой.
Поле Статус — отображает стадию жизненного цикла сообщения. На картинке выше стоит статус Закрыт.
Поле Приоритет — отображает наличие или отсутствие приоритетного статуса у данного Голосового сообщения. Приоритет назначается путем нажатия на символ «звездочка» в поле приоритет. Аналогичным образом можно снять приоритет. Приоритет у сообщения имеет «Сквозной» характер, то есть установленный одним Пользователем он является таковым для всех Пользователей.
Поле Вызываемый номер – показывает, на какой номер позвонил житель чтобы оставить сообщение. В случае подключения нескольких номеров или работы нескольких компаний в одной программе данное поле позволит определить, кому оставили сообщение.
На примере выше номер не указан, т.к. сник экрана сделан из демо-версии системы.
Поле Отправитель – отображает данные звонящего, если они есть в системе. Фамилия и инициалы жителя определяется по номеру телефона.
Если житель был определен, то в карточке Голосового сообщения появится еще одно поле – Помещение.
Поле Телефон отправителя показывает номер телефона звонящего, с которого было оставлено Голосовое сообщение.
Поле Запись обращения – представляет собой аудиоплеер, который позволяет прослушать сообщение в интерфейсе программы. В нем показана продолжительность сообщения. Рядом расположена кнопка Загрузить файл записи, предназначенная для сохранения записи на устройство Пользователя.

Поле Звонок – представляет собой информацию о Звонке из модуля Телефония и представляет собой кликабельную ссылку на переход к самому звонку, зафиксированному в Журнале звонков.

3. Связи документов
В блоке Связи документов выводится информация о документах, которые имеют «вертикальную», т.е. прямую связь с просматриваемым сообщением.

Обязательным свойством является возможность перехода к карточке любого связанного документа по нажатию.
4. История изменения статуса
В блоке История изменения статуса выводится информация о том, как и когда менялся этап жизненного цикла документа.
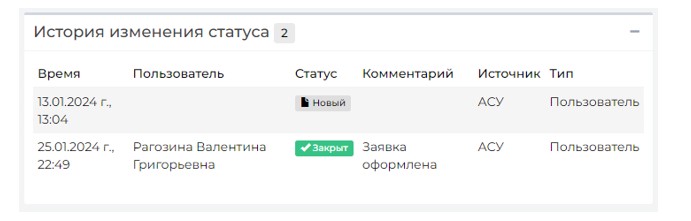
5. Права доступа
Блок Права доступа доступен для просмотра только Пользователям с правами Администратора АСУ.

В блоке содержится информация о том, каким группам доступа разрешен просмотр документа. Администратор может изменить группы доступа, добавив или исключив группы из списка Доступ и нажав кнопку Сохранить.
Создание аварийного отключения на основе голосового сообщения
Если в Голосовом сообщении житель сообщил об отсутствии какого-либо ресурса, то следует зарегистрировать Аварийное отключение. Для этого требуется нажать на кнопку Создать: Аварийное отключение, после чего откроется форма создания отключения.
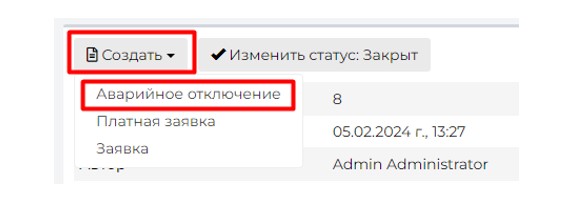
От сообщения наследуются:
- адрес;
- обращающийся;
- номер телефона.
Остальную информацию требуется заполнить вручную.
Рассматривать поля аварийного отключения не будем, они описаны в разделе Создание записи об отключениях.
После того, как форма создания Аварийного отключения заполнена, пользовать должен нажать кнопку Сохранить и в АСУ будет создана запись о новом аварийном отключении, а Пользователю откроется журнал Аварийных отключений. Если при создании отключения было выбрано несколько ресурсов, то будет создано несколько записей об отключении – по одной на ресурс.
Голосовое сообщение автоматически переходит в статус Создано аварийное отключение.
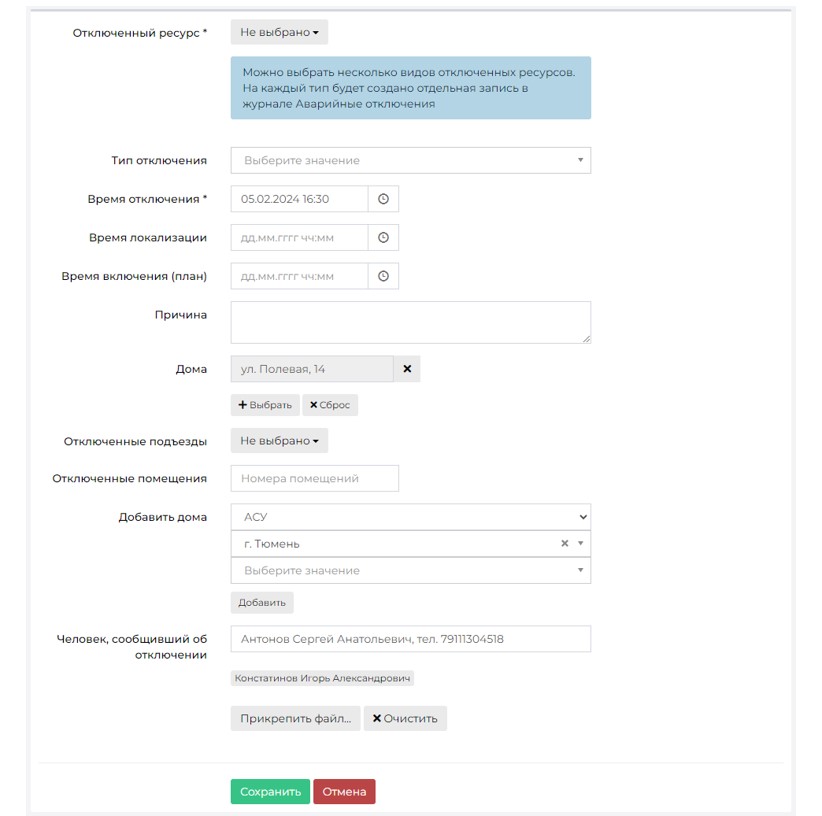
Создание платной заявки на основе голосового сообщения
В Голосовом сообщении житель может оставить запрос на выполнение платных работ, например, сообщить о необходимости консультации сантехника. В таком случае требуется зафиксировать Платную заявку с помощью кнопки Создать: Платная заявка.
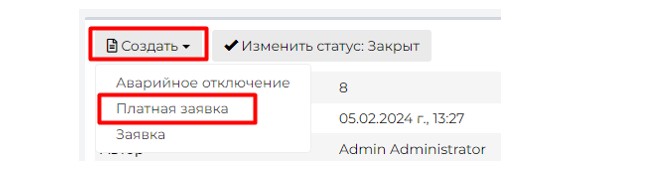
От сообщения наследуются:
- адрес;
- обращающийся;
- номер телефона.
Остальную информацию требуется заполнить вручную.
Рассматривать поля Платной заявки не будем, они описаны в разделе Создание платной заявки.
После того, как форма создания Платной заявки заполнена, пользовать должен нажать кнопку Сохранить и в АСУ будет создана запись о новой Платной заявке.
Создание Платной заявки приводит к смене статуса Голосового сообщения на Создано обращение. Так же формируется задание на обратный звонок с автоматическим оповещением о принятии заявки в работу.
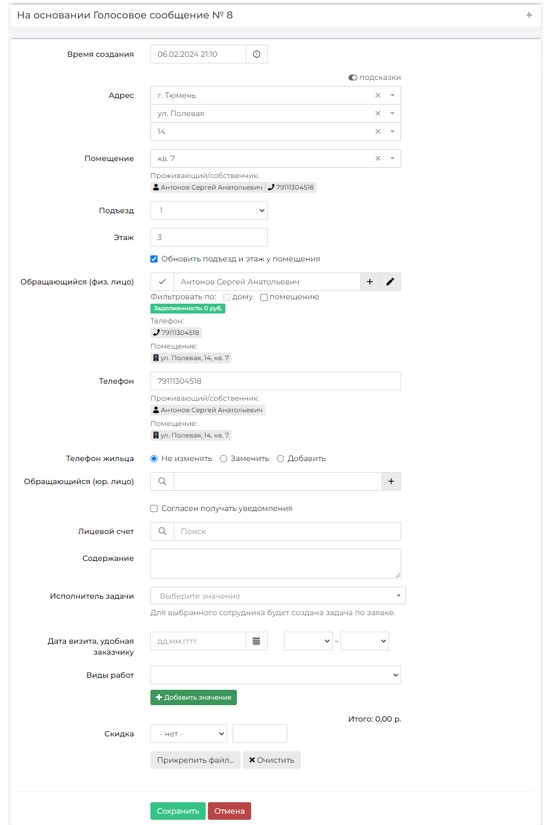
Создание заявки на основе голосового сообщения
Чаще всего жители в Голосовом сообщении оставляют информацию о Заявке – работах, которые Управляющая компания выполняет в рамках Договора управления. Для фиксации Заявки Пользователь нажимает на кнопку Создать: Заявка.
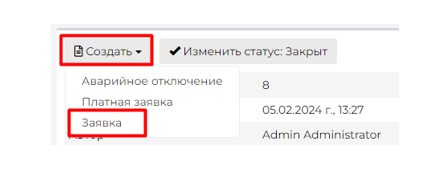
От сообщения наследуются:
- адрес;
- обращающийся;
- номер телефона.
Остальную информацию требуется заполнить вручную.
Рассматривать поля Заявки не будем, они описаны в разделе Создание заявки.
После того, как форма создания Заявки заполнена, пользовать должен нажать кнопку Сохранить и в АСУ будет создана запись о новой Заявке.
Создание Заявки приводит к смене статуса Голосового сообщения на Создано обращение. Так же формируется задание на обратный звонок с автоматическим оповещением о принятии заявки в работу.
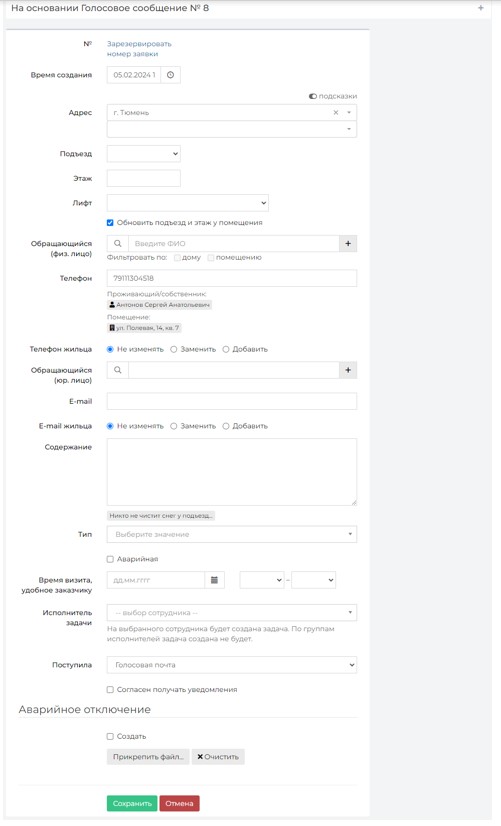
Смена статуса голосового сообщения
Голосовое сообщение имеет несколько статусов:
- Создано обращение – промежуточный статус, автоматически проставляющийся при создании Заявки или Платной заявки на основании сообщения;
- Создано аварийное отключение – конечный статус, проставляющийся автоматически при создании Аварийного отключения из сообщения;
- Закрыт – конечный статус, проставляется с помощью кнопки Изменить статус: Закрыт в карточке Голосового сообщения.
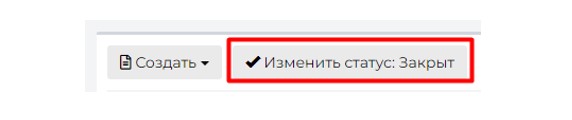
Если у Голосового сообщения есть зависимые объекты, не в терминальном статусе, то смена статуса на Закрыт будет невозможна. Пользователь увидит оповещение с перечислением объектов, которые требуется закрыть перед переводом сообщения в конечный статус.